- ネット印刷のプリンパ
- テクニカルガイド
- Wordデータ作成方法
Microsoft Wordデータ作成方法
プリンパではMicrosoft Officeデータの入稿を有料ですが受け付けております。
印刷用の高価なソフトを購入することなく手軽に印刷データを作成することができます。
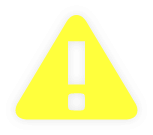
- ※Officeデータで入稿する場合、Ofiice変換オプションを選択してご注文ください。
- ※Officeデータは印刷トラブルが多いため、PDFへ変換してご入稿することをお勧めします。
①ドキュメント設定

-
Wordを立ち上げ、「新規」から新規文書を作成してください。
ページ設定ウィンドウの用紙タブで、仕上がりサイズ+6mmを設定します。[幅]:仕上がりサイズ+6mm
[高さ]:仕上がりサイズ+6mm※左の画像はA4サイズ(210mm x 297mm)の場合の設定です。
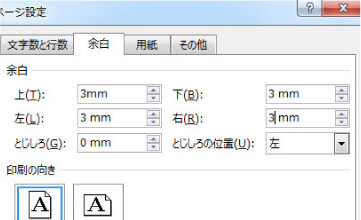
-
同じくページ設定ウィンドウの余白タブで、上下左右に各3mmを設定します。
[余白]:上下左右すべて3mm
②デザインデータの作成
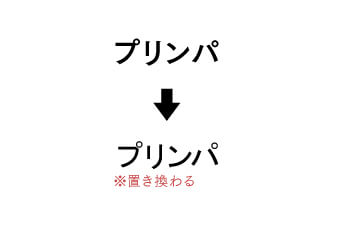
-
対応フォント
プリンパで所有しているフォント以外は、ファイルを開いた際に別のフォントに置き換わってしまいます。
なるべく近いフォントで置き換えますが同じにはできませんのでご了承ください。対応フォント
 モリサワ、FONTWORKSファミリー
モリサワ、FONTWORKSファミリー -

- お客様が所有のフォントをお送りいただいても使用できません。
- フチ無し印刷の場合、余白領域まで絵柄を伸ばしてください。
③データの保存
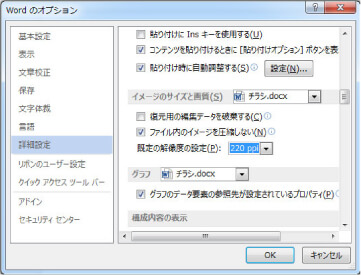
-
Wordオプションの指定
Wordオプション設定で保存する際に画像の解像度を落とさないように設定します。
「ファイル」→「オプション」を選択してWordオプションウィンドウを表示してください。
詳細設定タブから「ファイル内のイメージを圧縮しない」にチェックを入れて「OK」をクリックしてください。
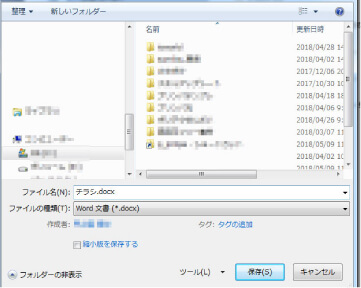
-
データの保存
「ファイル」→「名前を付けて保存」を選択して保存ウィンドウを表示してください。
任意の場所を選択して「保存」をクリックすると実データが完成します。
④出力見本(スクリーンショット)の作成
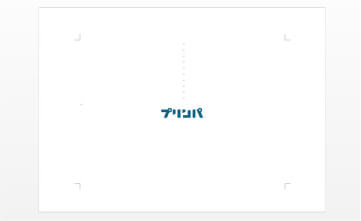
-
お客様の環境で開いた状態と、プリンパの環境で開いた状態が明らかに異なっていないか確認するために出力見本の作成をお願いします。
- 関連リンク
- 出力見本の作成方法
入稿前にご確認ください
- □ 出力見本を作成しましたか?
- □ 塗り足しを作成しましたか?
- □ サイズ設定は正しいですか?
- □ Office変換オプションを選択しましたか?
