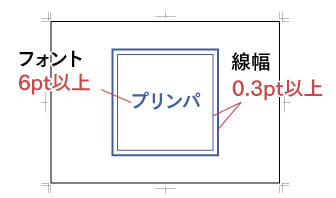- ネット印刷のプリンパ
- テクニカルガイド
- Photoshopデータ作成方法
Photoshopデータ作成方法
画像データの編集ソフトならAdobe Photoshopが有名です。こちらのページではPhotoshopでの新規ドキュメントの作成から入稿データの作成方法までを解説いたします。
プリンパではPhotoshop Elementsなど無料のソフトを使用したRGBデータの入稿も受け付けております。ただし、色味の変化についてはご了承の上、ご注文ください。
①ドキュメント設定
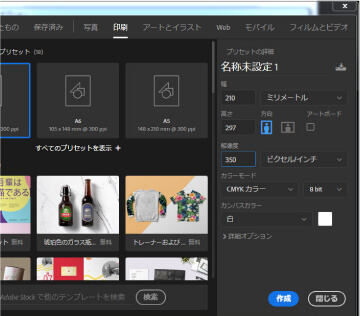
-
Photoshopを立ち上げ、「ファイル」→「新規」を選択して新規ドキュメントの詳細設定ウィンドウを表示します。
サイズやカラーモードを下記の通り設定してドキュメント作成をクリックしてください。[サイズ]:仕上がりサイズ+6mm
[単位]:ミリメートル
[カラーモード]:CMYKまたはグレースケール
[解像度]:350dpi
②仕上がりラインの作成
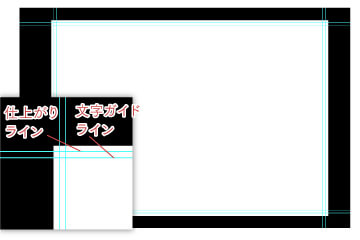
-
仕上がり位置にガイドラインを作成
「表示」→「定規」(Ctrl+R)を選択して定規を表示してください。
定規をドラッグして仕上がり位置(内側3mm)に配置します。この作業を四辺に繰り返して仕上がり線を作成します。更に、断裁ズレしてもいいように仕上がりラインから3mm内側にガイドラインを作成します。重要な文字はこのラインより内側に配置するようにします。
-

- プリンパテンプレートを使用すれば、ここまでの作業は不要です。
④画像を統合
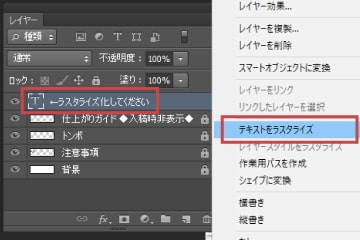
- レイヤーをすべて統合
「レイヤー」→「画像を統合」を選択してレイヤーを統合してください。
統合すると文字情報がすべてラスタライズ化されます。 -

- レイヤーを統合したら元に戻すことができなくなります。
- 編集前のデータは保存しておくことをお勧めいたします。
⑤画像を保存
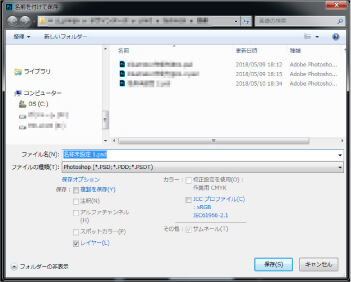
-
デザインが完了したらデータを保存します。
「ファイル」→「別名保存」(Shift+Ctrl+s)を選択して別名保存ウィンドウを表示します。 適当な名前を入力して「保存」ボタンをクリックすると実データの完成です。
Photoshop形式オプションで互換性の確認ダイアログが表示されたら「OK」を選択してください。 -

- ファイルの種類は「*.PSD」を選択してください。
入稿前にご確認ください
- □ 塗り足しを作成しましたか?
- □ モノクロ印刷の場合、グレースケールで作成しましたか?
- □ レイヤーを統合しましたか?