- ネット印刷のプリンパ トップ クラウドデザインガイド
- ツールの使用方法
クラウドデザインツールの使用方法
デザイン編集画面の使い方をご紹介いたします。直感的な操作で画像の配置や文字の挿入が可能!どなたでもスムーズに使いこなすことができます。
アートボードの概要

-
仕上がりサイズの確認
画面内にある青色の枠線が最終的な仕上がりサイズになります。 必要な情報は青枠内に入れてデザインしてください。
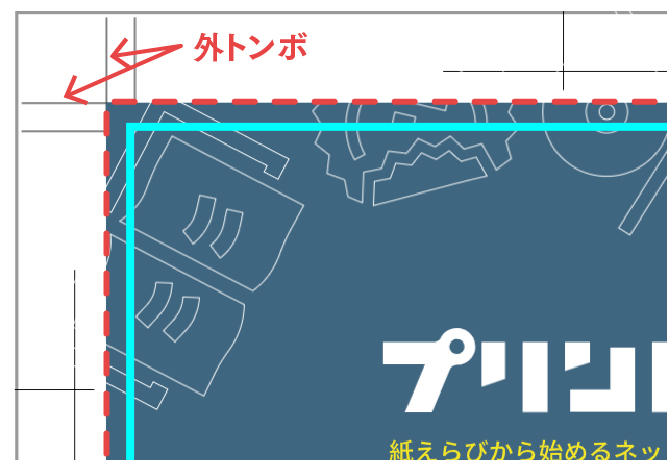
- 塗り足し領域の確認
フチなしデザインの場合は外トンボのライン(赤の破線)まで背景を伸ばしてください。(四辺各3mm)
また、断ち切れてはいけない重要な文字などは、仕上がりライン(青枠)の内側3mmに収めるようにしてください。- 関連リンク
- トンボとは?
- 塗り足し、断裁ズレとは?

- 郵便はがきや年賀はがきのテンプレートにはトンボがありません。
デザインは仕上がりライン(青枠)まで作成してください。
- 郵便はがきや年賀はがきのテンプレートにはトンボがありません。
文字の追加・編集
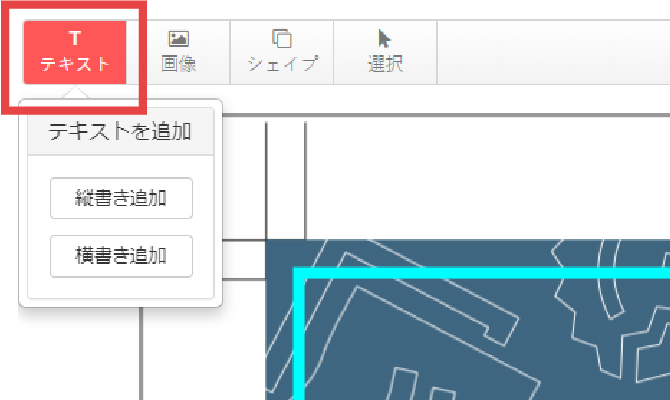
-
文字の追加/書体の選択
文字を追加したい場合、画面左上の「T(テキスト)」ボタンを実行してください。
文字パレットが表示されますので、フォントや級数(ポイント)を選択してください。
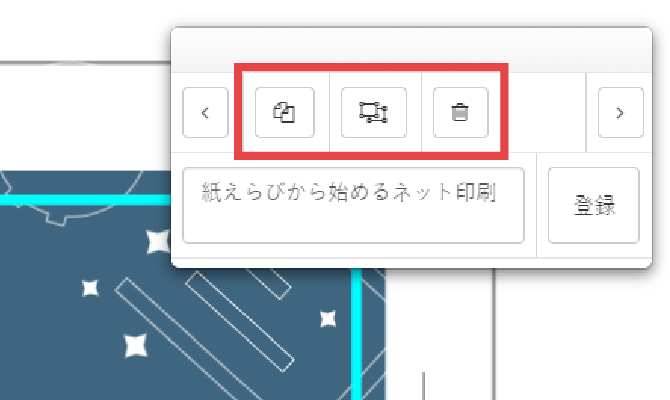
-
文字の複製/削除
文字パレットの「>」を押すと、複製・重ね順・削除ボタンが表示されます。
複製や削除を行いたい場合は各ボタンを選択してください。
-

- 文字の線(線色)を設定することはできません。
- 文章内でフォントの種類や異なるサイズを共存させることはできません。
- 文字詰めやカーニングを設定することはできません。
色の選択/作成
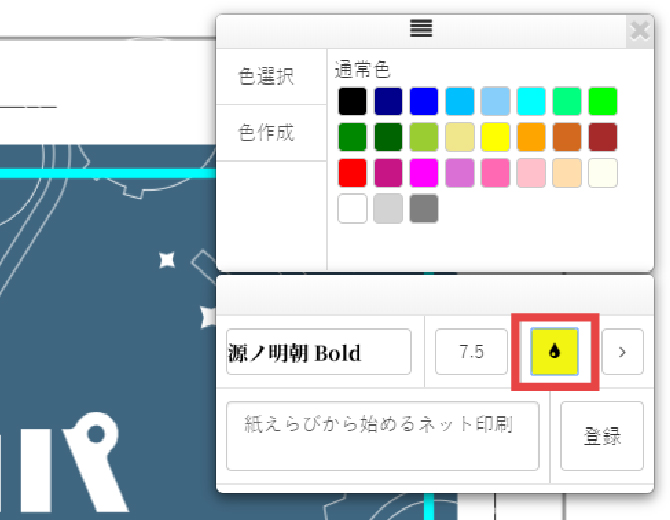
-
色の選択
文字や図形(シェイプ)を配置すると色を指定することができます。 通常色からお好みの色を選択して指定してください。
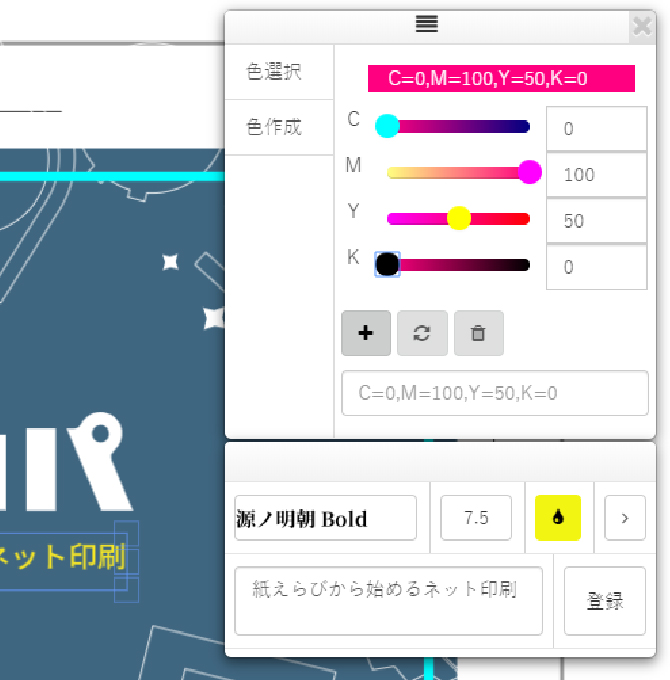
-
色の作成
標準色に色が無い場合は独自色を作成することができます。
「色作成」タブを選択するとCMYKスライダーが表示されますのでお好みの色を0から100の間で指定してください。 指定が完了したら「+」ボタンを実行すると、標準色の中に独自色が追加されます。
画像の配置
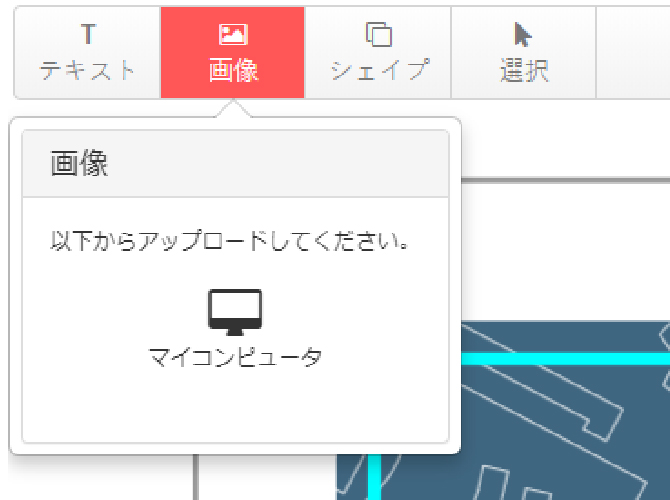
-
画像の配置
お客様が撮影した写真などを配置することができます。
画面左上の「画像」ボタンを選択すると、ファイル指定ウィンドウが表示されますので、ご希望の画像を指定するとアートボード内に配置することができます。
-

- 配置できる画像の種類は「jpg/png/gif/tiff」です。
- RGB画像は印刷する際にCMYKに分版いたします。
図形(シェイプ)の追加/編集
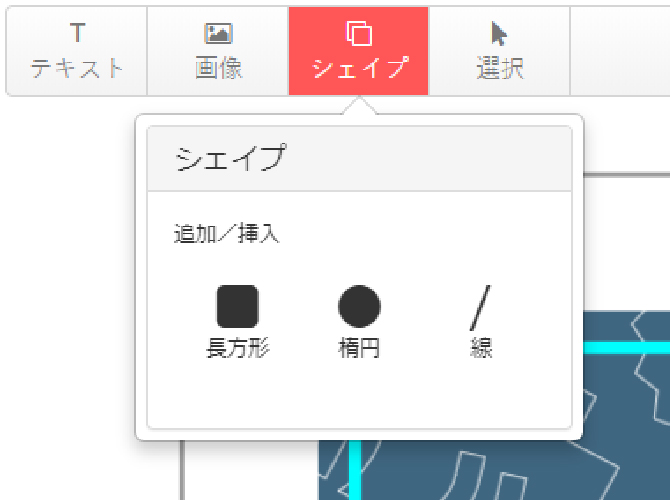
-
図形(シェイプ)の作成
四角形や線を配置したい場合は、画面左上の「シェイプ」ボタンを選択してください。
ご希望の図形を選択し、ドラッグ&ドロップでアートボード内に配置してください。
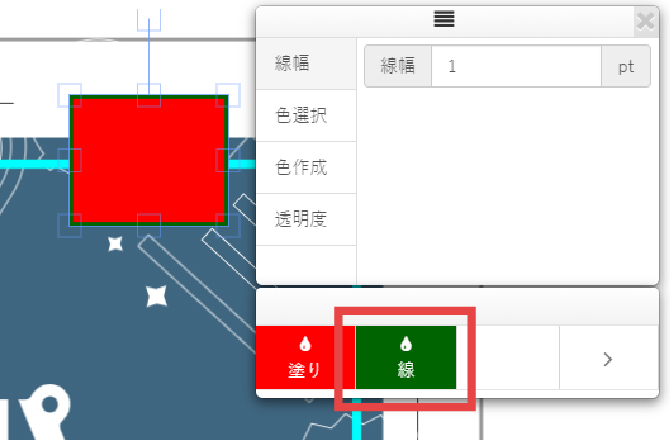
-
線幅の指定
「線」ボタンを選択すると線幅を指定することができます。また、色の指定も行えます。
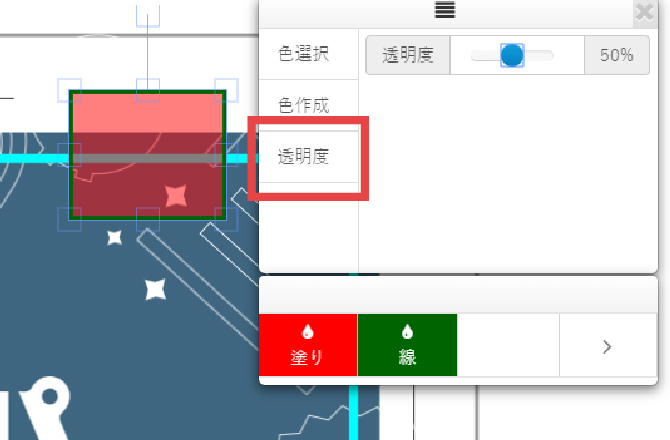
-
透明度の指定
「透明度」タブを選択すると透明度を指定することができます。100%から下げると背景を透過することができます。
よくある質問と回答
Frequently Asked Questions
-
RGB画像でも問題ありませんか?
-
RGB画像でも問題ありませんが、印刷する際にはCMYKに分版して印刷したします。
画面上の色味と実際に印刷する色味は異なりますのでご注意ください。
-
-
スペシャルカラーを使用することはできますか?
-
スペシャルカラー1色の場合は可能です。モノクロ(K)1色でデータを作成してください。
カラー+スペシャルカラーのような5色印刷のデータ作成はできませんのでご了承ください。
-
-
画像をトリミングすることはできますか?
-
申し訳ありませんが、トリミング機能は実装しておりません。
予めトリミングした画像を配置していただきますようお願いします。
-
