- ネット印刷のプリンパ トップ
- テクニカルガイド
- 印刷の基礎知識
- 出力見本の撮影方法
出力見本(スクリーンショット)の作成方法
出力見本(スクリーンショット)は、パソコンのモニタに表示されているそのままの状態を画像データとして撮影・保存する機能です。
出力見本はデータチェック時の体裁の確認として参考に使用させていただきますので必ず入稿データと一緒にお送りください。
ただし、細部までのチェックや文字校正は行ないませんのでご注意ください。
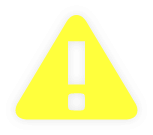
- ※印刷部分全体が表示されるように作成してください。
- ※PSD、PDF、画像(JPG)の場合、出力見本の作成は不要です。
- windows
- Macintosh
①準備
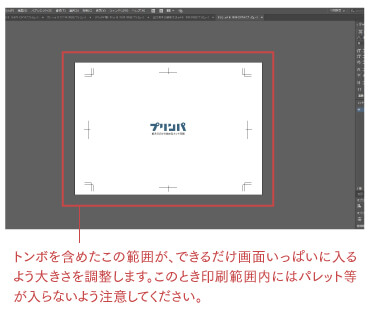
-
パソコンのモニタ内に、作成した印刷データの領域が全て入るように大きさを調整します。
②撮影
-
キーボードの右上に「Print Screen /SysRq」キーがありますので、一回だけ押します。この時点でパソコン内部に画面の撮影データが保存されていますが、まだ目に見えるファイルにはなっていません。
③ファイルを保存
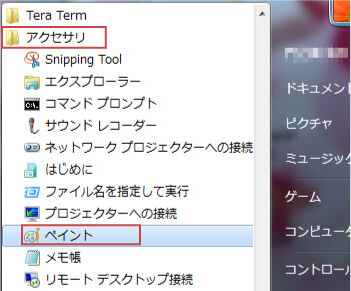
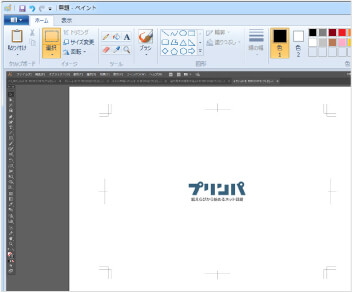
-
Photoshopなどのペイントソフトをお持ちの方はソフトを立ち上げ、新規でファイルを作成後そのままペーストしてください。
Photoshopをお持ちで無い方は、Windowsに標準でインストールされているソフト“ペイント(「スタート」→「すべてのプログラム」→「アクセサリ」→「ペイント」)“を起動します。 新規でドキュメントが作成されますので、そのまま”貼り付け“を行います。(メニューバーから「編集」→「貼り付け」:ショートカットは Ctrl+v)
いずれのソフトも貼付け後、jpeg型式でファイルの保存を行います。 保存したスクリーンショットのデータは、必ず入稿データに同封くださいますようお願いいたします。
①準備
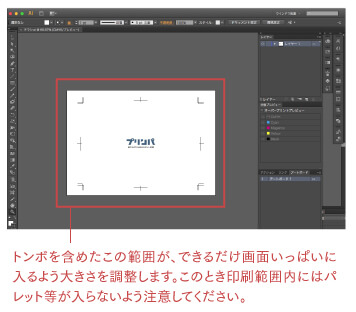
-
パソコンのモニタ内に、作成した印刷データの領域が全て入るように大きさを調整します。
②撮影
-
キーボードの「コマンド」+「shift」+「3」のキーを同時に押すと、画面全体のスクリーンショットが撮影できます。 一部分だけを撮影したい場合は、「コマンド」+「shift」+「4」を押します。カーソルが十字に変わりそのまま撮影箇所をドラッグすることで選択範囲のみを撮影することができます。
③ファイルを保存
-
Machintoshは「2.撮影」の工程で、キーを押した瞬間にファイルができます。
OS-Xではデスクトップに「ピクチャ 1.png」というファイルが作成されていますので、任意のファイル名に変えて入稿データに同封してください。データ型式はそのままpngでかまいません。
(OS-9の場合はデスクトップではなく、起動ディスク内に保存されます。拡張子は”pict”になります。)保存したスクリーンショットのデータは、必ず入稿データに同封くださいますようお願い致します。
