Canvaデータ作成方法
Canvaは、無料で利用できるデザインやグラフィックの作成に便利なオンラインツールです。
こちらのページではCanvaを使用した入稿データの作成方法をご案内いたします。
①サイズの設定
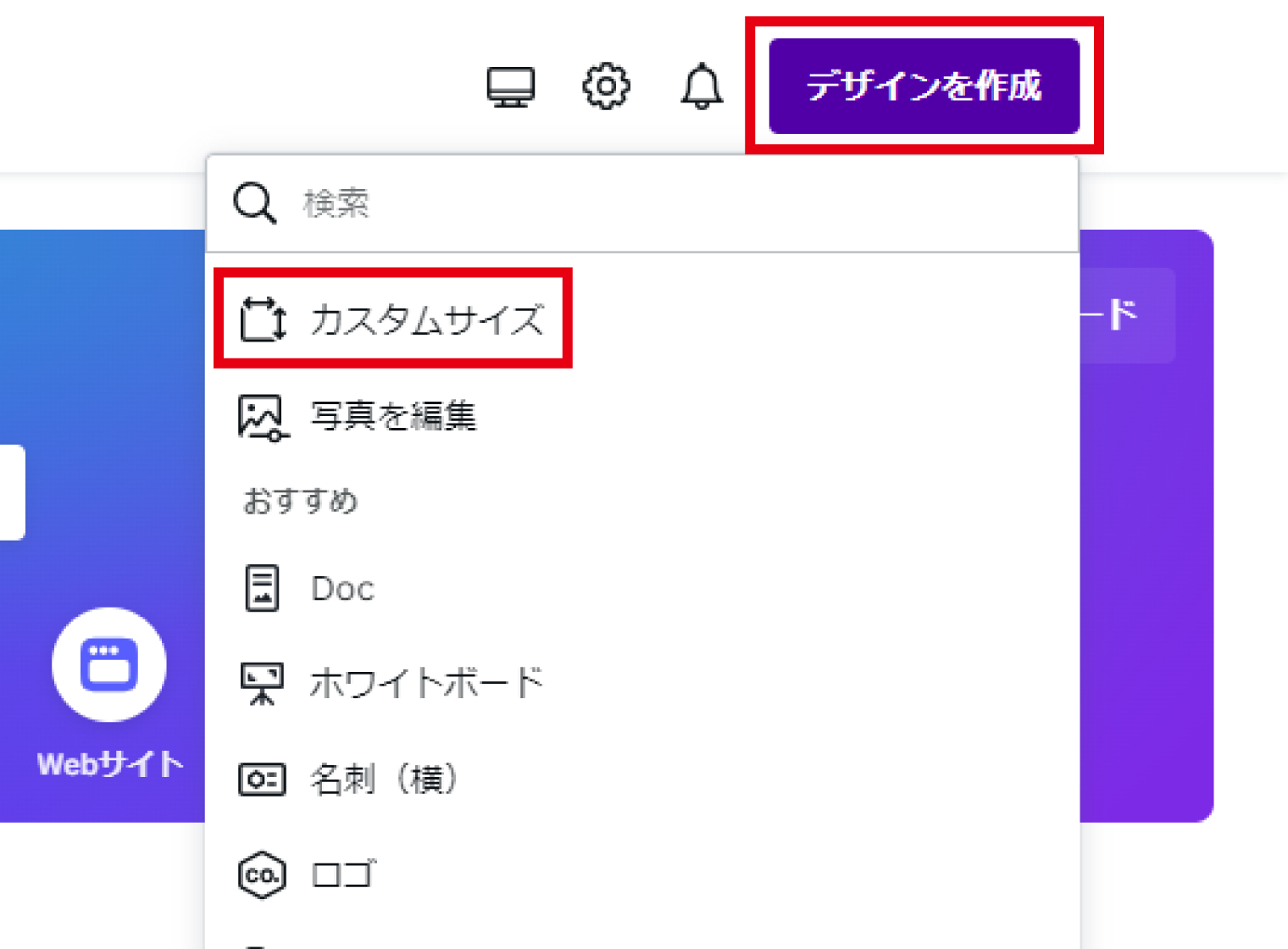
-
Canvaの画面右上にある「デザイン作成」から「カスタムサイズ」を選択します。
スマホの場合画面下「+」をタップしてください。

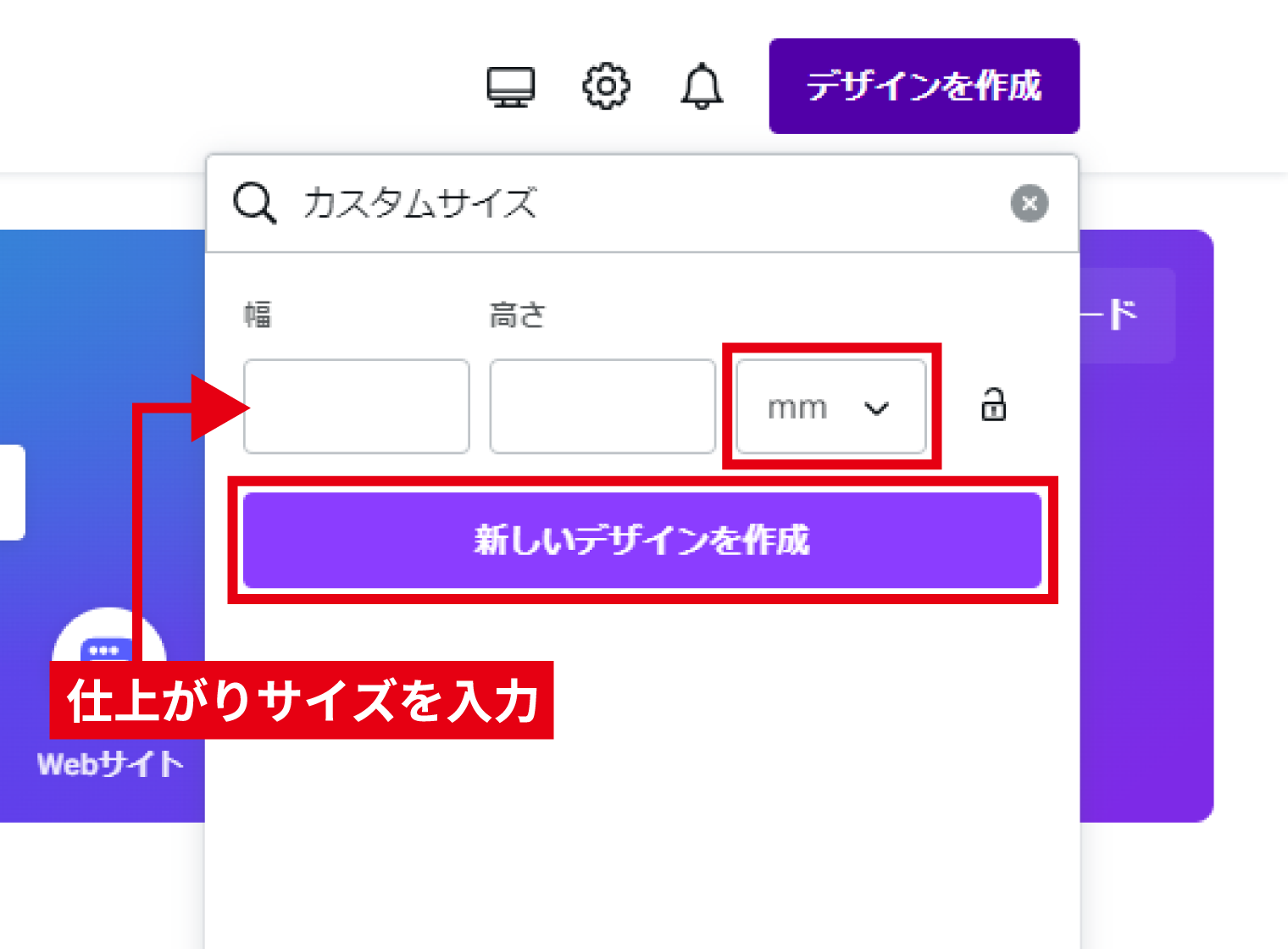
-
サイズ入力の前に単位を「mm」に変更のうえ、ご希望の仕上がりサイズ(ご注文サイズ)を入力してください。
※塗り足し込みサイズで設定しないようご注意ください
「新しいデザインを作成」を選択して、デザイン編集画面へ進みます。
②デザインの作成
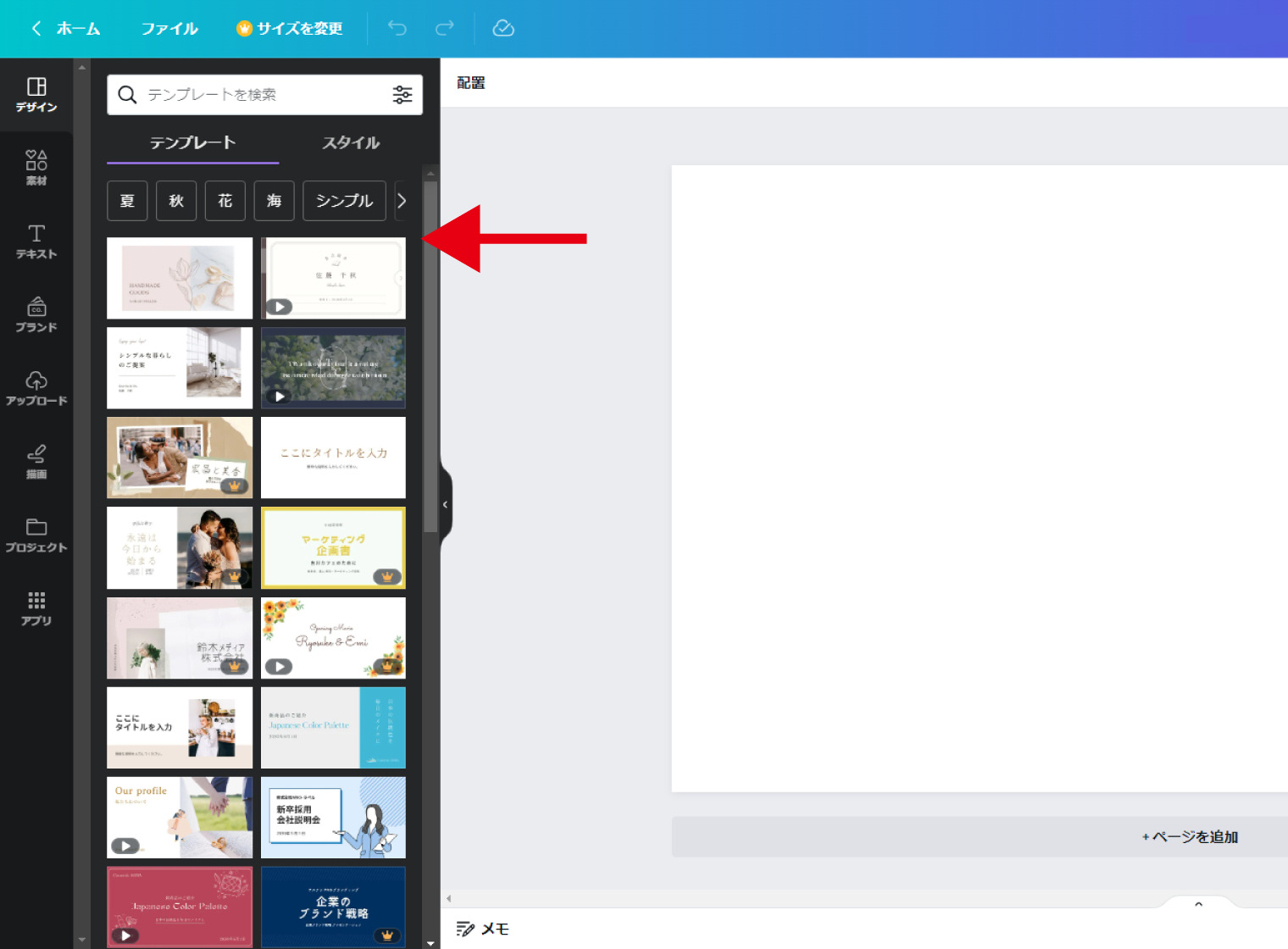
-
デザイン編集画面にて、テンプレートや素材、テキストなどを使用して、デザインを作成します。
スマホの場合画面左下「+」をタップしてください。

-

- 切れてはいけない文字・絵柄は仕上がり位置より3mm以上内側に配置してください。
- 仕上がり位置付近に配置すると、断裁ズレにより切れてしまう場合があります
- フォントサイズは6pt以上(推奨)をご使用ください。
- 推奨以下の場合、文字が潰れたり印字されない場合があります
- 画像を使用する場合は、解像度350dpi以上(推奨)の画像をご使用ください。
- 推奨以下の場合、仕上がりが粗くなってしまう場合があります
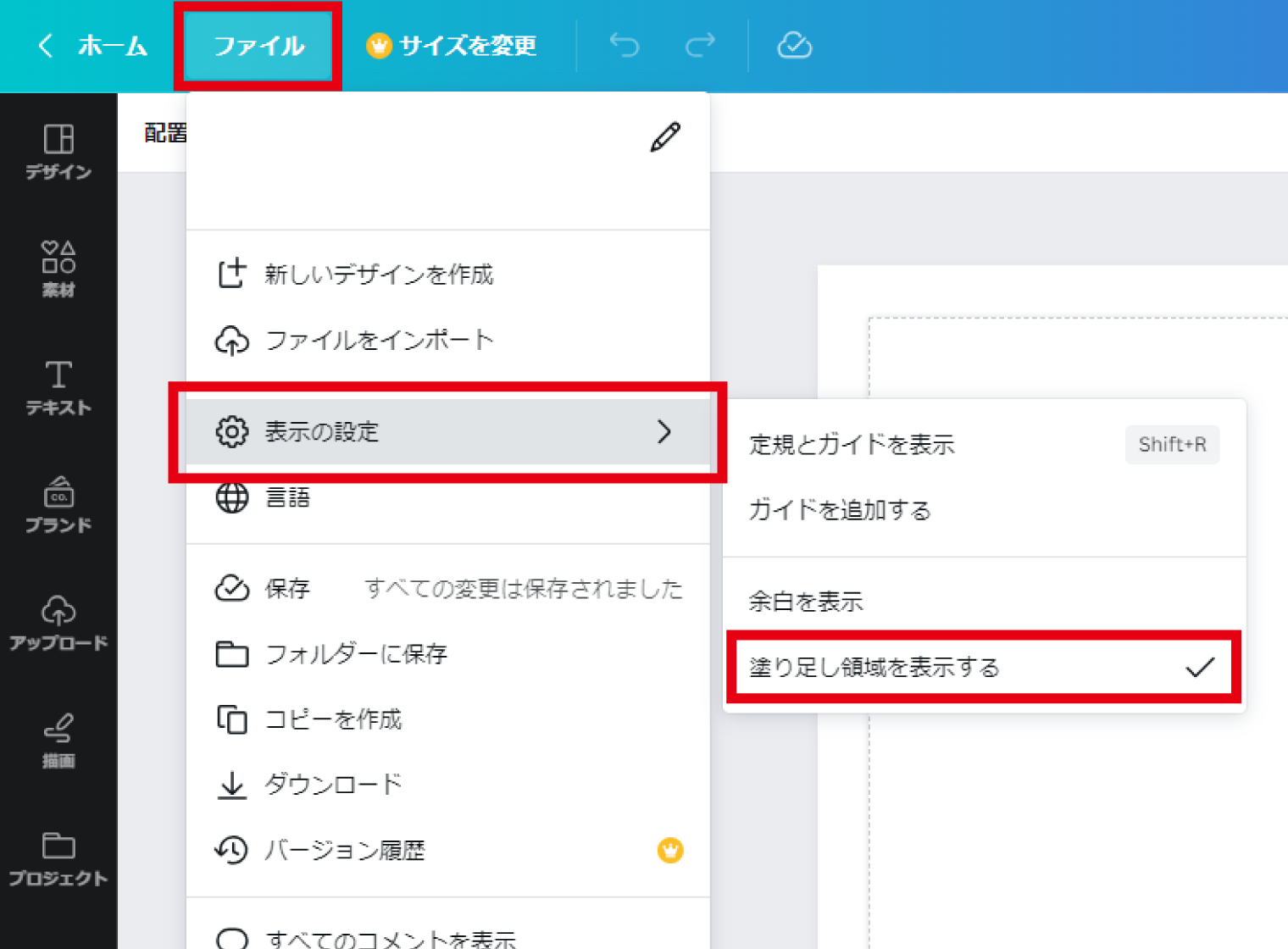
-
フチ無し印刷の場合
上部メニュー左側「ファイル」から「表示の設定」>「塗り足し領域を表示する」にチェックを入れてください。
スマホの場合画面上「…」をタップしてください。

フチまである絵柄は、表示された塗り足し領域まで伸ばしてください。
- 関連リンク
- 塗り足し、断裁ズレとは?
③データの保存
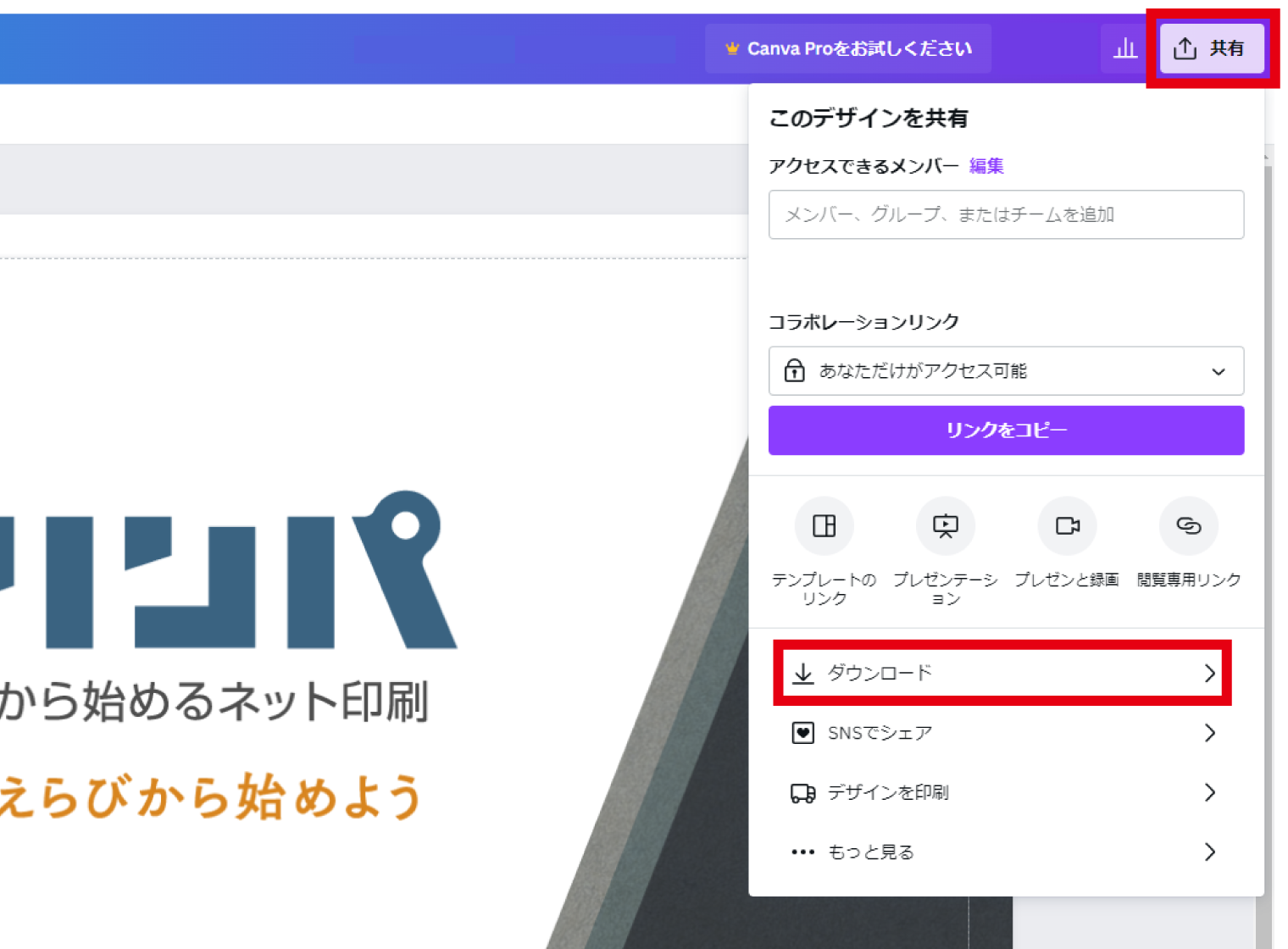
-
上部メニュー右側「共有」から「ダウンロード」を選択します。
スマホの場合画面右上「↑」をタップしてください。

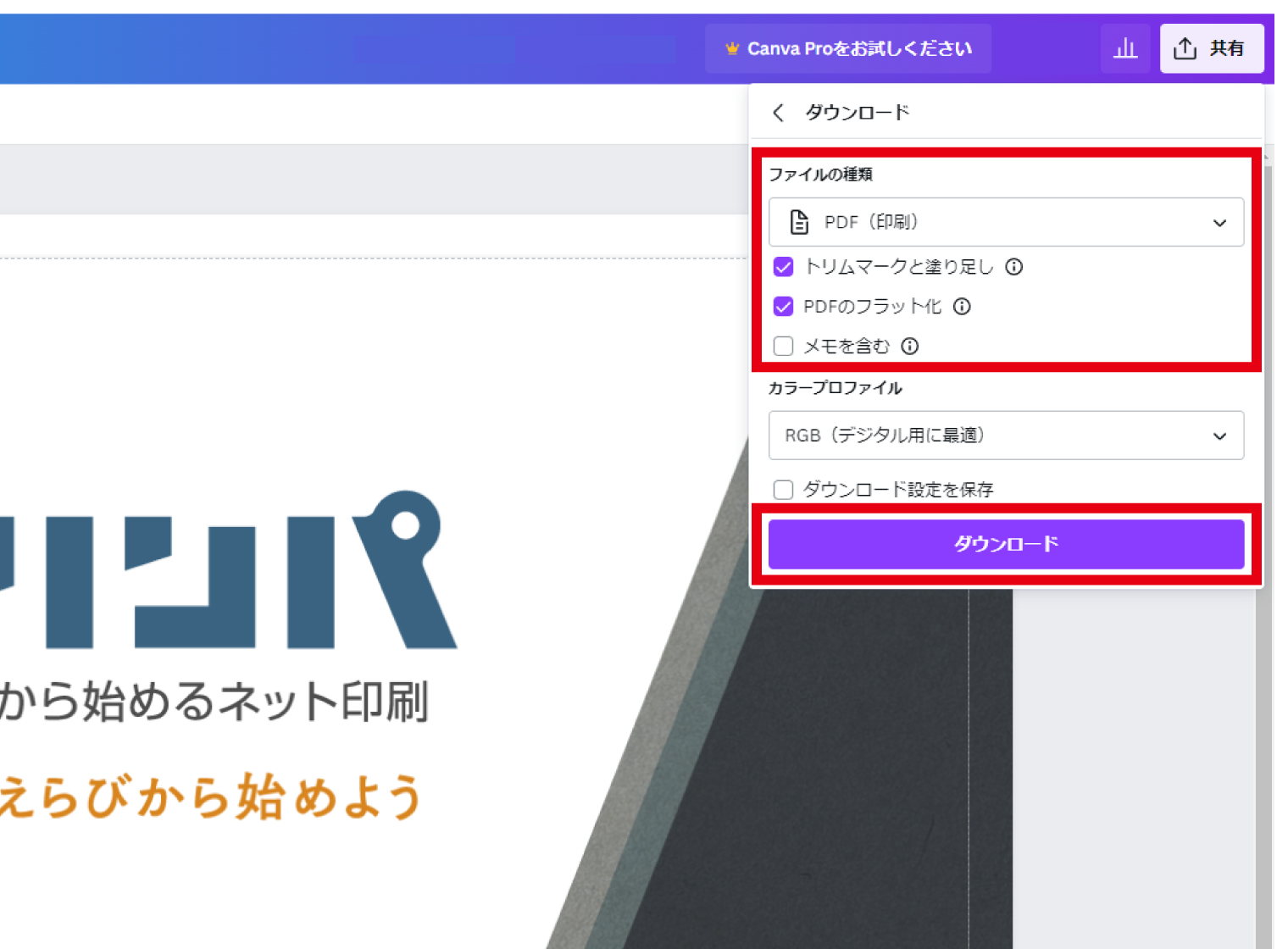
-
ファイルの種類「PDF(印刷)」を選択し、「トリムマークと塗り足し」・「PDFのフラット化」にチェックを入れてください。
「ダウンロード」を選択すると、データが保存され、実データの完成です。作業環境の違いにより、書き出し後のデータがCanva上の表示デザインと異なる場合がございます。
保存したPDFがご希望通りになっているかをご確認のうえ、実データを入稿してください。- 関連リンク
- データ入稿
-

- Canva(無料版)で作成されたデータは、カラーモードが「RGB」となります。
プリンパではRGBデータのご入稿も受付しておりますが、色味の変化については、ご了承のうえ、ご注文ください。 - 関連リンク
- >RGBデータとCMYKデータ
- Canva(無料版)で作成されたデータは、カラーモードが「RGB」となります。
入稿前にご確認ください
Canvaでデータを作成した場合は、ご入稿前に一度下記のチェックリストに目を通していただき、データに不備がないかお確かめください。
チェック項目-
 仕上がりサイズ(ご注文サイズ)で設定している
仕上がりサイズ(ご注文サイズ)で設定している
カスタムサイズの設定がご希望の仕上がりサイズ(ご注文サイズ)と合っているかご確認ください。
-
 仕上がり位置付近に切れてはいけない文字・絵柄を配置していない
仕上がり位置付近に切れてはいけない文字・絵柄を配置していない断裁ズレにより切れてしまう場合があります。仕上がり位置より3mm以上内側に配置されているかご確認ください。
-
 フチ無し印刷の場合、塗り足しを作成している
フチ無し印刷の場合、塗り足しを作成している
塗り足し領域が表示されていて、塗り足し領域(仕上がりサイズの3mm外側)まで絵柄が伸ばされているかご確認ください。
-
 PDFデータで保存している
PDFデータで保存しているファイルの種類「PDF(印刷)」を選択のうえ、「トリムマークと塗り足し」・「PDFのフラット化」にチェックが入っているかご確認ください。
よくある質問と回答
-
スペシャルカラー(特色)印刷データは作成できますか?
-
可能です。
ただし、K1色への変換が必要となりますので、弊社にて無料で変換いたします。
※変換後に濃度が100%以下になる場合や、濃度ムラが発生する可能性があります。あらかじめご了承ください
データの作成方法はスペシャルカラーデータ作成方法ページをご確認ください。
-
-
スマホで作成したデータをそのまま入稿できますか?
