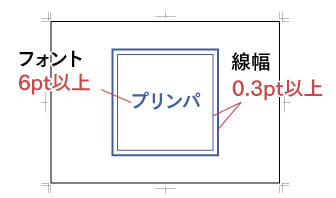- ネット印刷のプリンパ トップ
- テクニカルガイド
- Illustratorデータ作成方法
Illustratorデータ作成方法
印刷データの作成ソフトとして最も古くから使われているAdobe Illustrator。
歴史が長く、ノウハウを多く蓄積していることからプリンパで最もサポートしやすいデータ作成ソフトです。
こちらのページではIllustratorでの新規ドキュメントの設定からデータの保存方法までをご案内いたします。
①ドキュメント設定
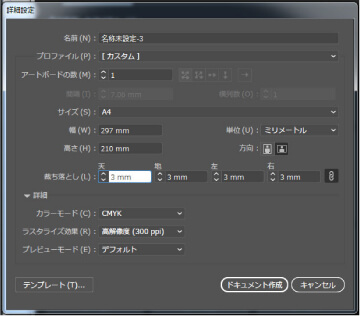
-
Illustratorを立ち上げ、「ファイル」→「新規」を選択してドキュメントの詳細設定ウィンドウを表示します。
サイズやカラーモードを下記の通り設定してドキュメント作成をクリックしてください。[サイズ(幅・高さ)]:仕上がりサイズ
[カラーモード]:CMYK
[ラスタライズ効果設定]:高解像度(300ppi)
[裁ち落とし]:3mm
※両面ある場合はアートボードの数を「2」に設定してください。
②トンボ(トリムマーク)の作成
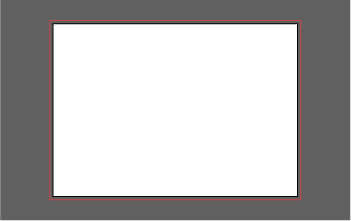
-
仕上がりサイズのボックスを作成
トンボを作成する前準備として、長方形ツールで仕上がりサイズのボックスを作成してください。ボックスの塗り、線のカラーは「なし」に設定します。
作成したボックスをアートボードに合わせて配置してください。
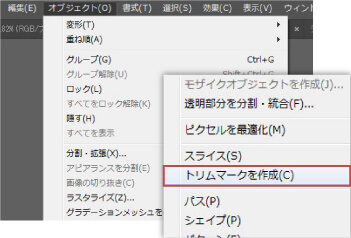
-
トリムマークを作成
配置したボックを選択した状態で、「オブジェクト」→「トリムマークを作成」を選択してください。
アートボードサイズでトンボが作成されます。
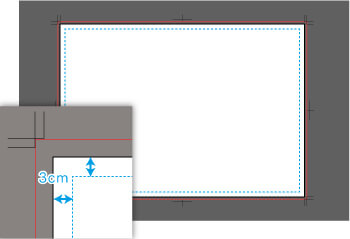
- 内側3mmのガイドを作成(任意)
断裁ズレしてもいいように、仕上がりサイズから3mm内側にガイドラインを作成します。
長方形ツールでアートボードサイズのボックスを作成します。 更に変形パネルで支点を中心にして幅、高さから「-6mm」を入力します。
ボックスを選択した状態で「右クリック」→「ガイドを作成」(Ctrl+7)を選択するとガイドが作成されます。 -

- アートボードが正しく設定されている場合、トンボの作成は不要です。
- プリンパテンプレートを使用すれば、ここまでの作業は不要です。
④文字データアウトライン化
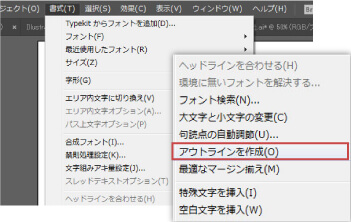
- すべての文字をアウトライン化
文字を入力した場合、アウトライン化の作業が必要です。
すべての文字を選択した状態で、「書式」→「アウトラインを作成」(Shift+Ctrl+o)を選択すると文字情報がアウトライン化されます。
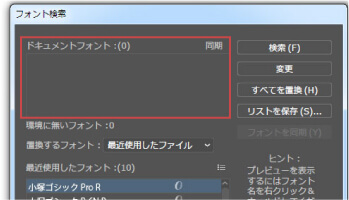
- アウトラインをチェック
すべての文字データがアウトライン化されたかチェックをお願いします。
「書式」→「フォント検索」を選択しフォント検索ウィンドウを表示してください。 ドキュメントフォント欄に何も表示されていなかったらアウトラン化は成功しています。
-

- アウトライン化したら元に戻すことができなくなります。
- 編集前のデータは保存しておくことをお勧めいたします。
⑤画像の埋め込み
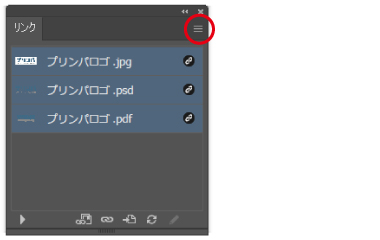
- 埋め込みたい画像を選択
画像を配置した場合、画像の埋め込みが必要です。
リンクパネルを表示して、埋め込みたい画像を選択します。
リンクパネルが表示されていない場合は、メニューから「ウィンドウ」→「リンク」を選択ください。
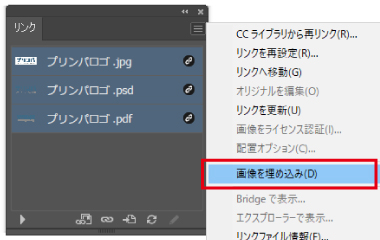
- 「画像を埋め込み」を選択
リンクパネルの右上にあるメニューボタンを選択。パネルメニューから「画像を埋め込み」を選択すると、埋め込み完了です。
-

- 埋め込みを行わずリンクのまま配置される場合は、必ずAiデータと合わせてご入稿ください。
⑥入稿データの保存
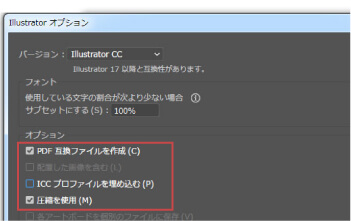
-
デザインが完了したらデータを保存します。
「ファイル」→「別名保存」(Shift+Ctrl+s)を選択して別名保存ウィンドウを表示します。 適当な名前を入力して「保存」ボタンをクリックするとIllustratorオプションウィンドウが表示されます。
オプション欄のチェックを下記の通り設定して「OK」ボタンをクリックすると実データの完成です。[PDF互換ファイルを作成]:チェックする
[配置した画像を含む]:チェックする
[ICCプロファイルを埋め込む]:チェックしない
[圧縮を使用]:チェックする
-

- ファイルの種類は「*.AI」を選択してください。
- バージョンダウンはせずに、ご使用されているバージョンで保存してください。
⑦出力見本の作成
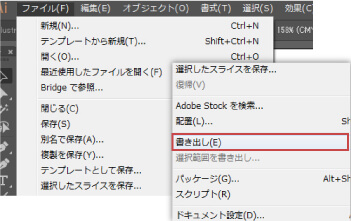
-
実データとは別に出力見本(スクリーンショット)を作成します。
「ファイル」→「書き出し」→「スクリーン用に書き出し」または「Web用に保存」を選択して保存ウィンドウを表示してください。 出力形式を「jpg」に指定し保存するとアートボードサイズで画像データが出力されます。
- 関連リンク
- 出力見本(スクリーンショット)の作成方法
入稿前にご確認ください
- □ 出力見本(スクリーンショット)を作成しましたか?
- □ 塗り足しを作成しましたか?
- □ モノクロ印刷の場合、K版のみで作成しましたか?
- □ フォントをすべてアウトライン化しましたか?
- □ カラーモード、リンク画像は「CMYK」ですか?
- □ 画像は埋め込みしましたか?