- ネット印刷のプリンパ トップ
- テクニカルガイド
- スペシャルカラー印刷データの作成方法
スペシャルカラー印刷データの作成方法
プリンパがオススメするゴールド、シルバー、ホワイト、ネオンピンクのスペシャルカラー印刷。データ作成に必要な知識と各ソフトウェアでの具体的な作成手順を、詳しくご案内いたします。
データ作成の前に

-
K1色・グレースケールで作成
K1色・グレースケールで作成したデータを、印刷時にスペシャルカラーに置き換えて印刷します。
データ上の見た目は黒でも、K1色・グレースケールで作成されていない場合、データ不備となる場合がよくありますので、ご注意ください。
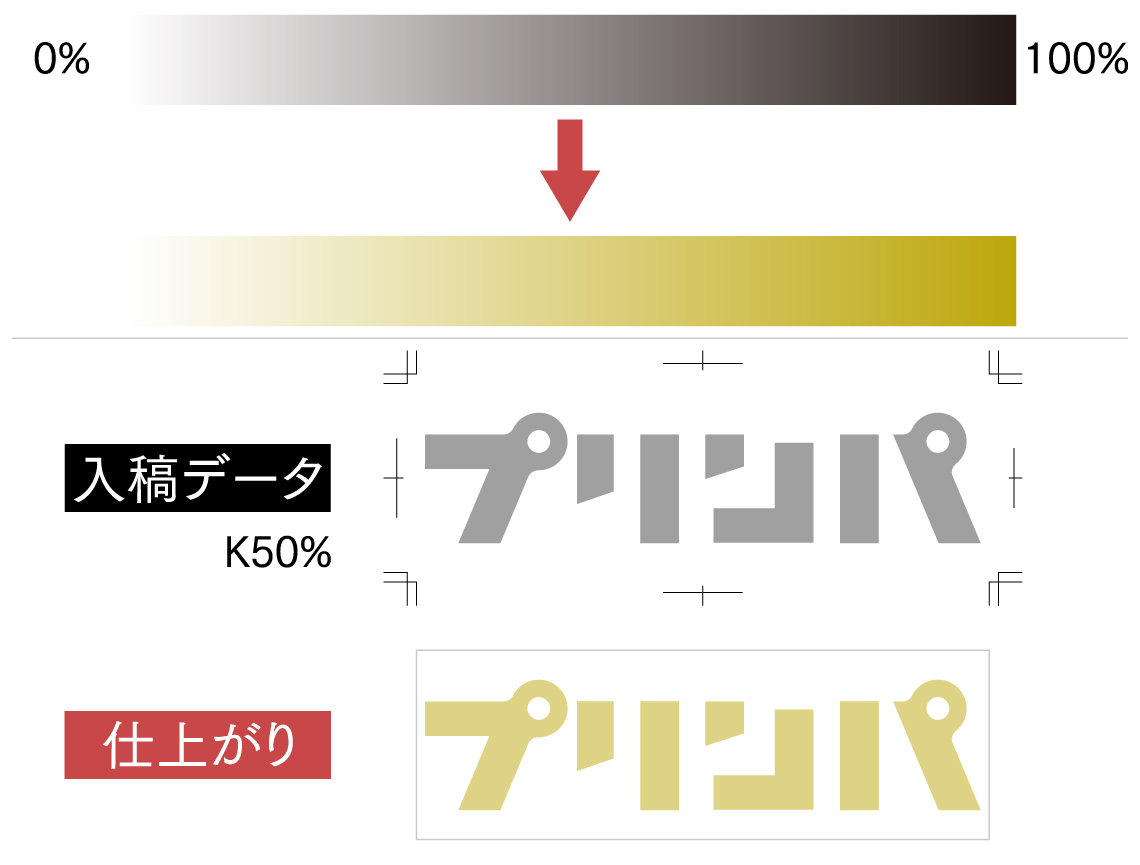
-
濃度はKの数値(%)で調整
濃度調整を行う場合は、Kの数値(%)を変更して調整します。
ホワイト印刷部分を濃度0%(白)で作成すると、実際の印刷に反映されませんので、ご注意ください。
基本的に濃度調整を行わない場合は、K100%を推奨します。
-

- RGBデータなどでのご入稿の場合、K1色への変換は、弊社にて無料で対応いたします。
ただし、濃度調整は行いませんので、変換後に濃度が100%以下になる場合や、濃度ムラが発生する可能性があります。あらかじめご了承ください。
濃度ムラが顕著な場合などは、お客様へご確認させていただく場合がございます。
- RGBデータなどでのご入稿の場合、K1色への変換は、弊社にて無料で対応いたします。
データ作成方法
- Illustrator
- Photoshop
- PDF/画像
スペシャルカラー1色の場合
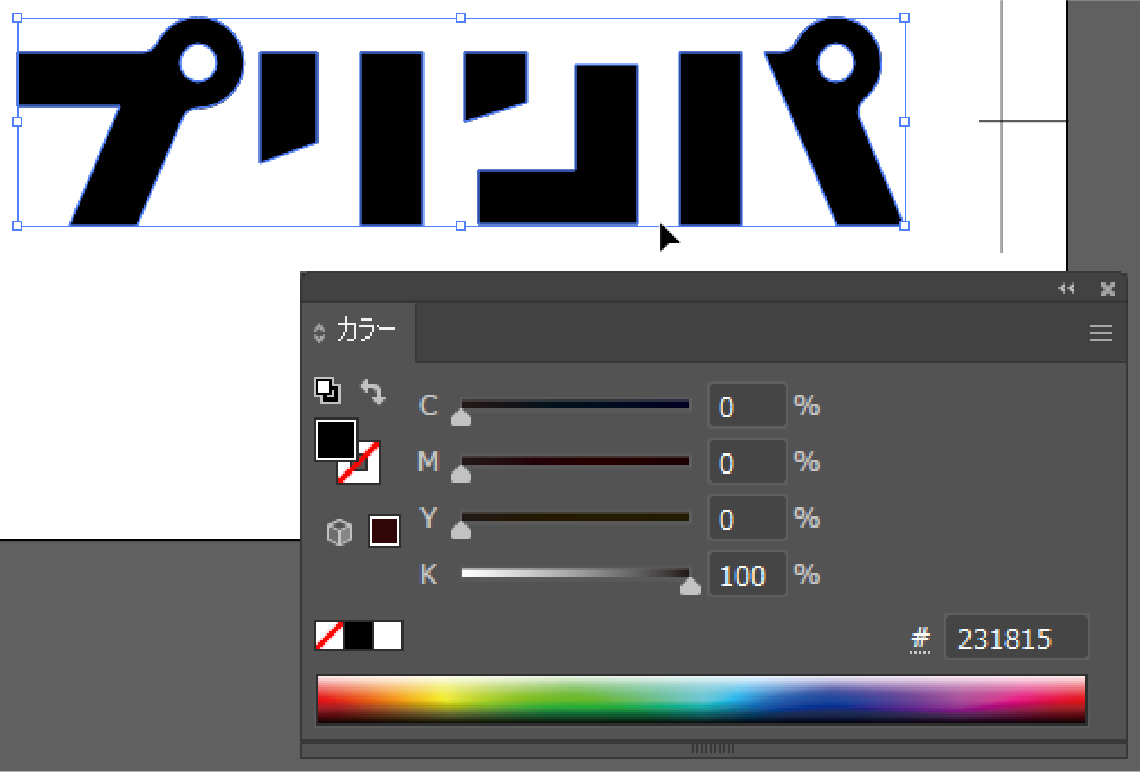
-
オブジェクトをK1色で作成
特別な設定は不要です。
スペシャルカラーで印刷するオブジェクトをK1色で作成してください。
スペシャルカラー2色の場合
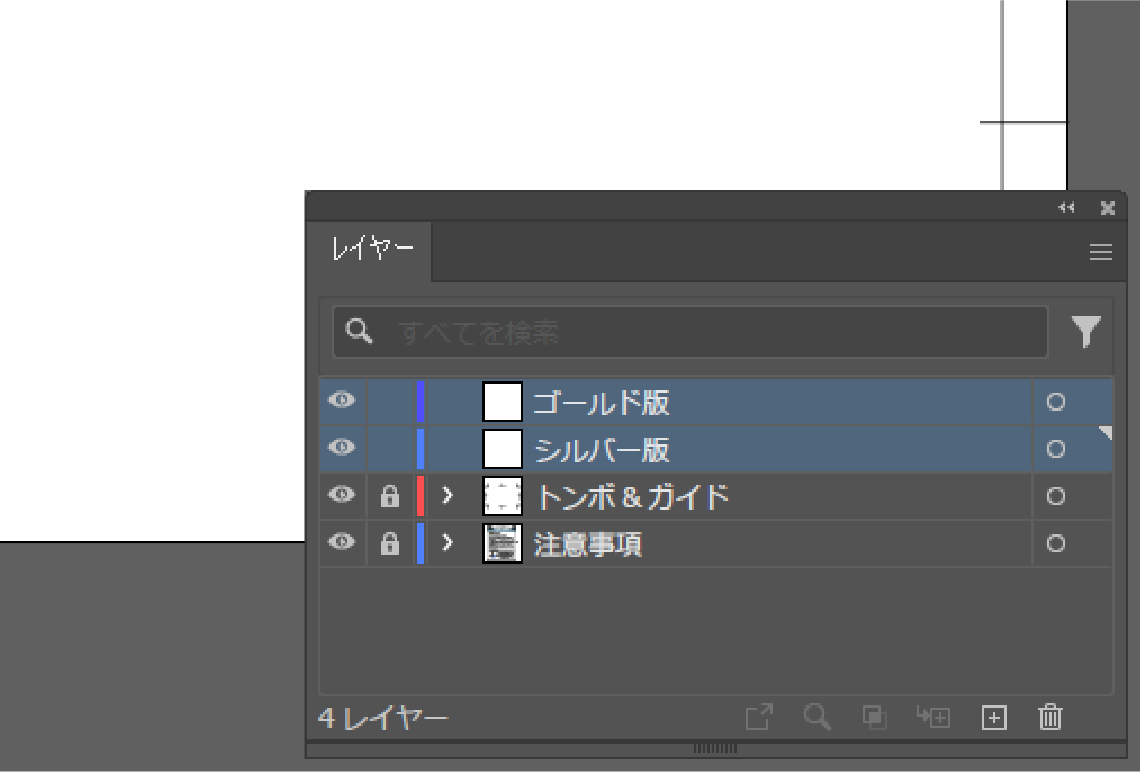
-
新規レイヤーを2つ作成
新規レイヤーを2つ作成し、それぞれのレイヤー名称を印刷するスペシャルカラー名に変更してください。
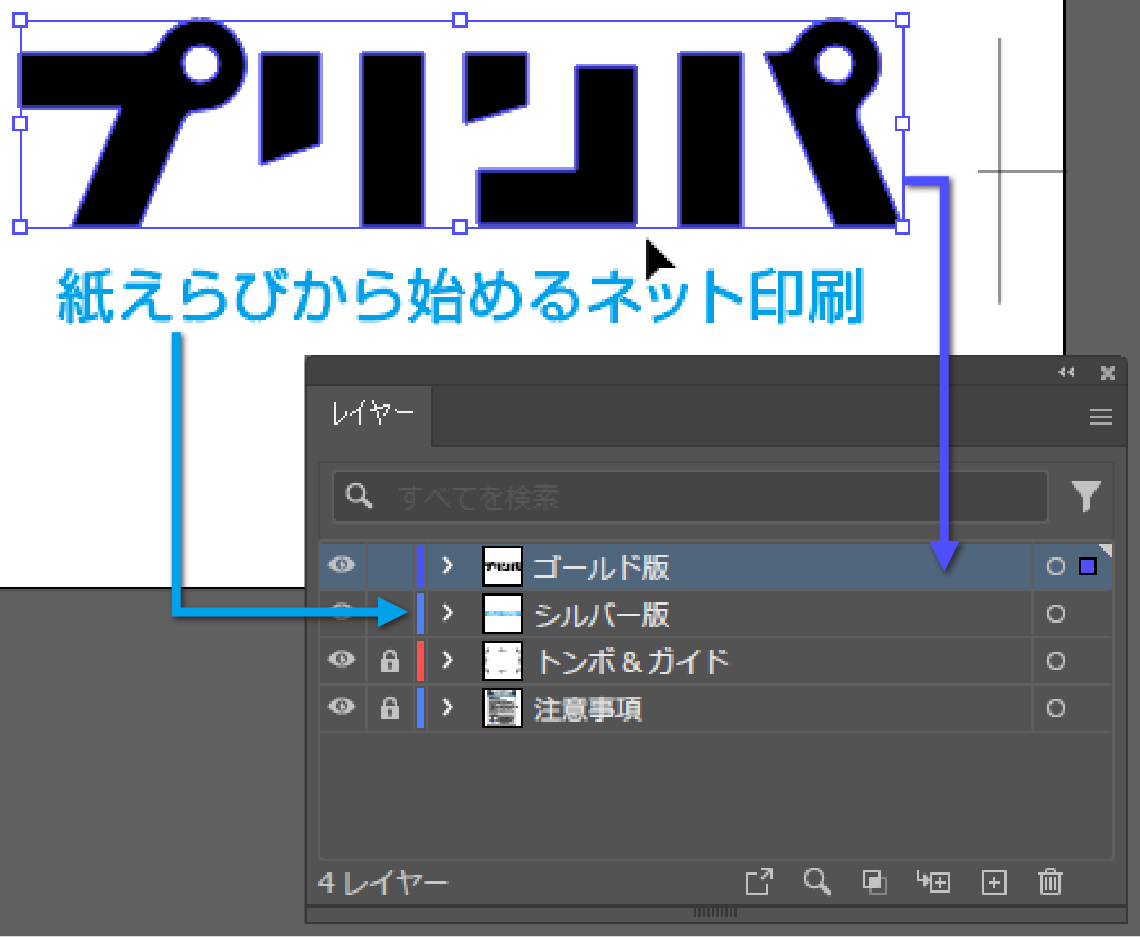
-
オブジェクトの配置
それぞれのスペシャルカラーで印刷するオブジェクトを、各レイヤーに配置してください。
K1色が作業しづらい場合は、C/M/Yいずれか1色で作成してください。
スペシャルカラー+CMYKの場合
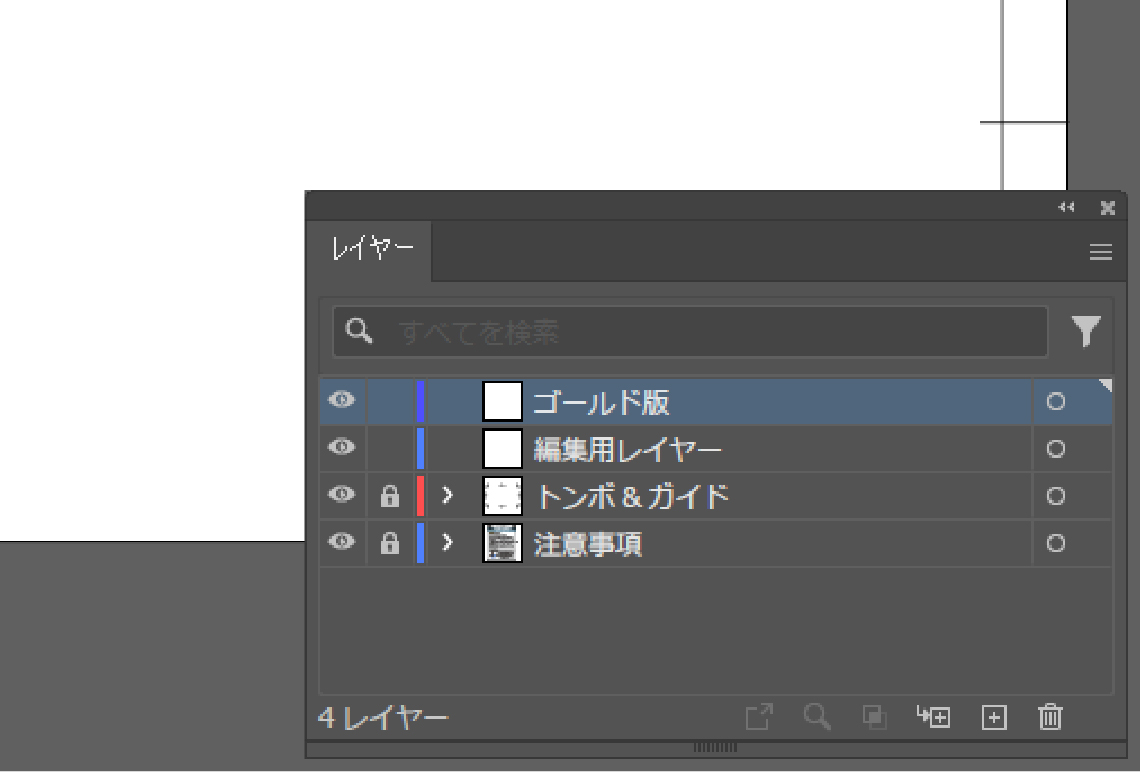
-
スペシャルカラー専用レイヤーの作成
新規レイヤーを作成し、レイヤー名称を印刷するスペシャルカラー名に変更してください。
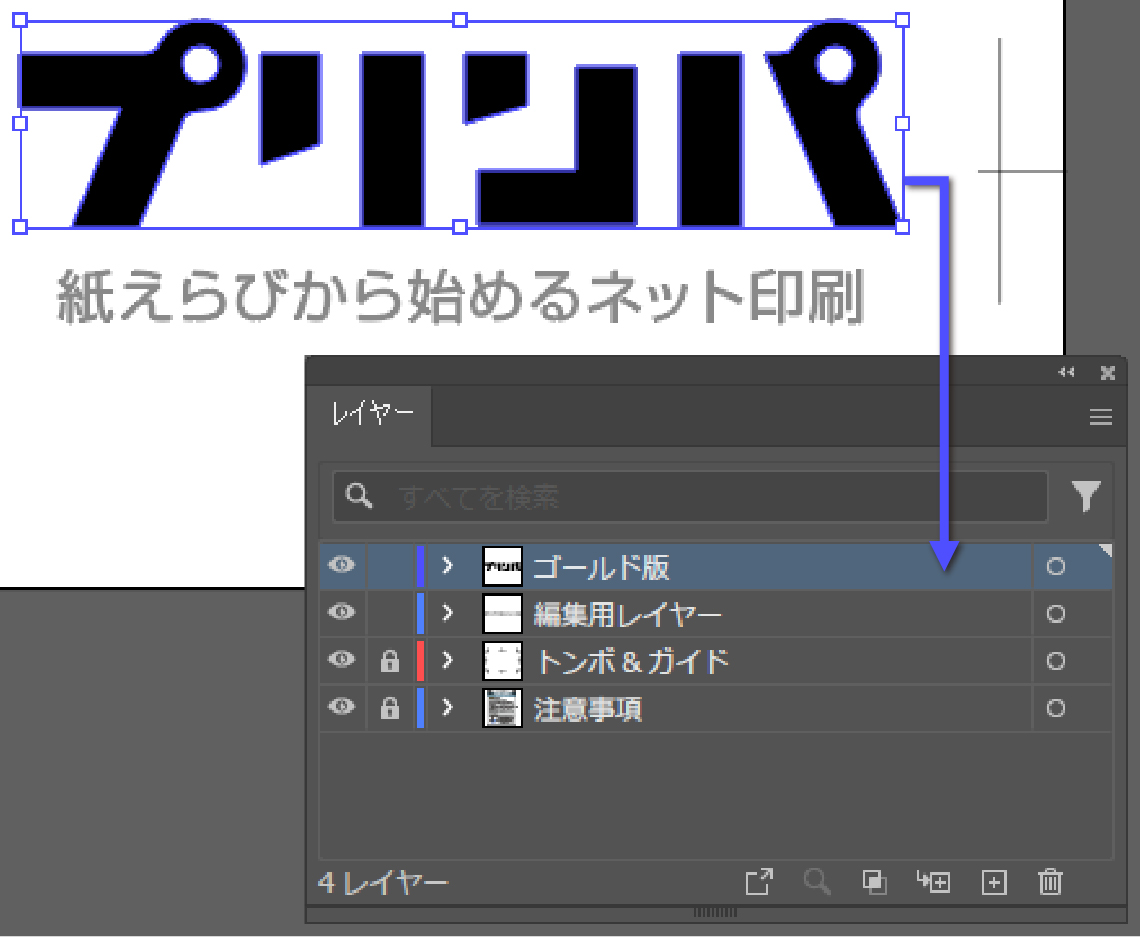
-
オブジェクトを専用レイヤーに配置
スペシャルカラーで印刷するオブジェクトを、スペシャルカラー専用のレイヤーに配置してください。
K1色が作業しづらい場合は、C/M/Yいずれか1色で作成してください。
下地にスペシャルカラーを使用する場合

-
対象となるオブジェクトを乗算
下地にスペシャルカラーを敷きたい場合は、対象となるオブジェクトを「乗算」設定することで実現できます。
出力見本の作成

-
出力見本(スクリーンショット)を印刷用データと一緒にご入稿ください。
出力見本は、用紙色やスペシャルカラー部分など、実際の仕上がりイメージが分かりやすいように作成いただくと、トラブルが少なくなるのでオススメです。
※印刷用データには、用紙色などを配置しないでください。
- 関連リンク
- 出力見本(スクリーンショット)の作成方法
スペシャルカラー1色の場合
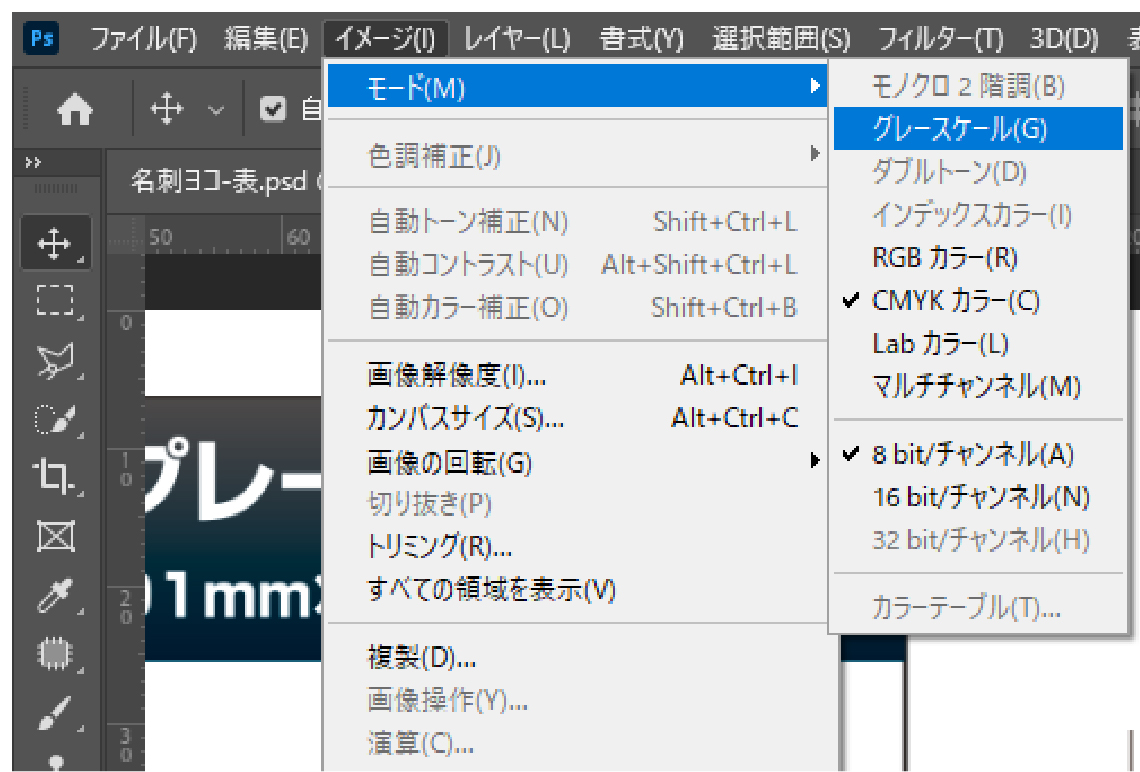
-
グレースケールで作成
メニューバーにある「イメージ」から「モード」>「グレースケール」を選択してください。
変更後、自由にオブジェクトを配置してください。
スペシャルカラー2色の場合
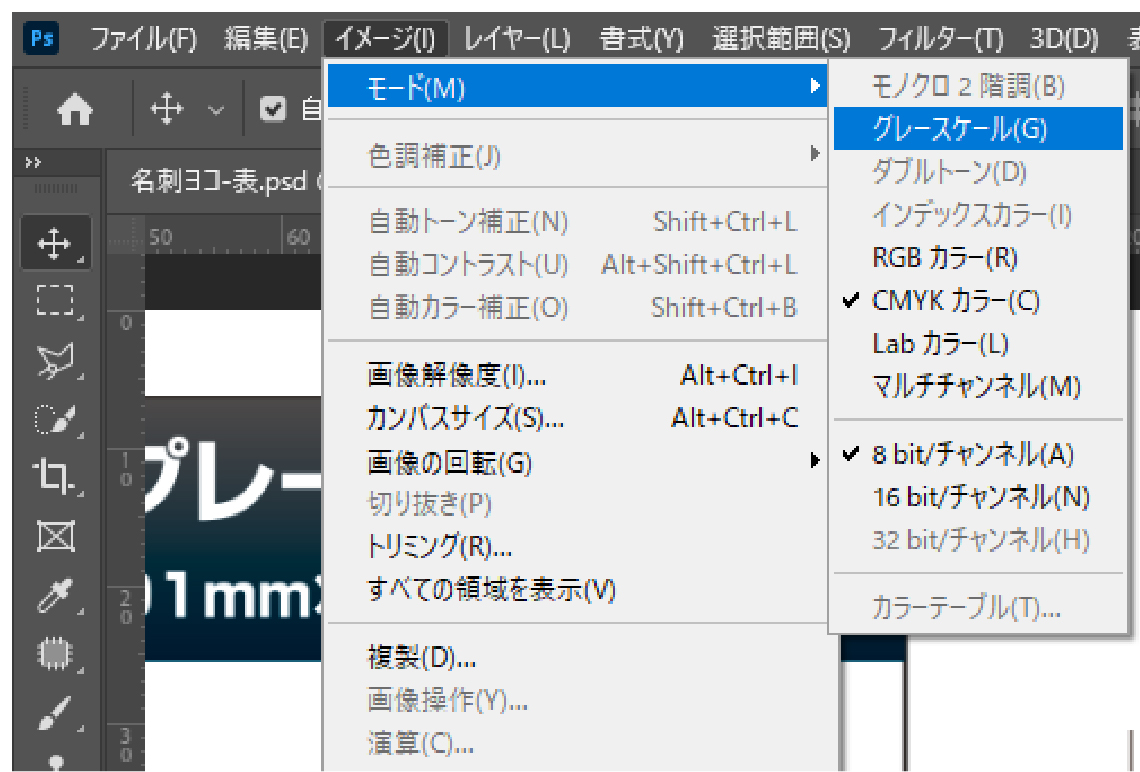
-
グレースケールで作成
メニューバーにある「イメージ」から「モード」>「グレースケール」を選択してください。
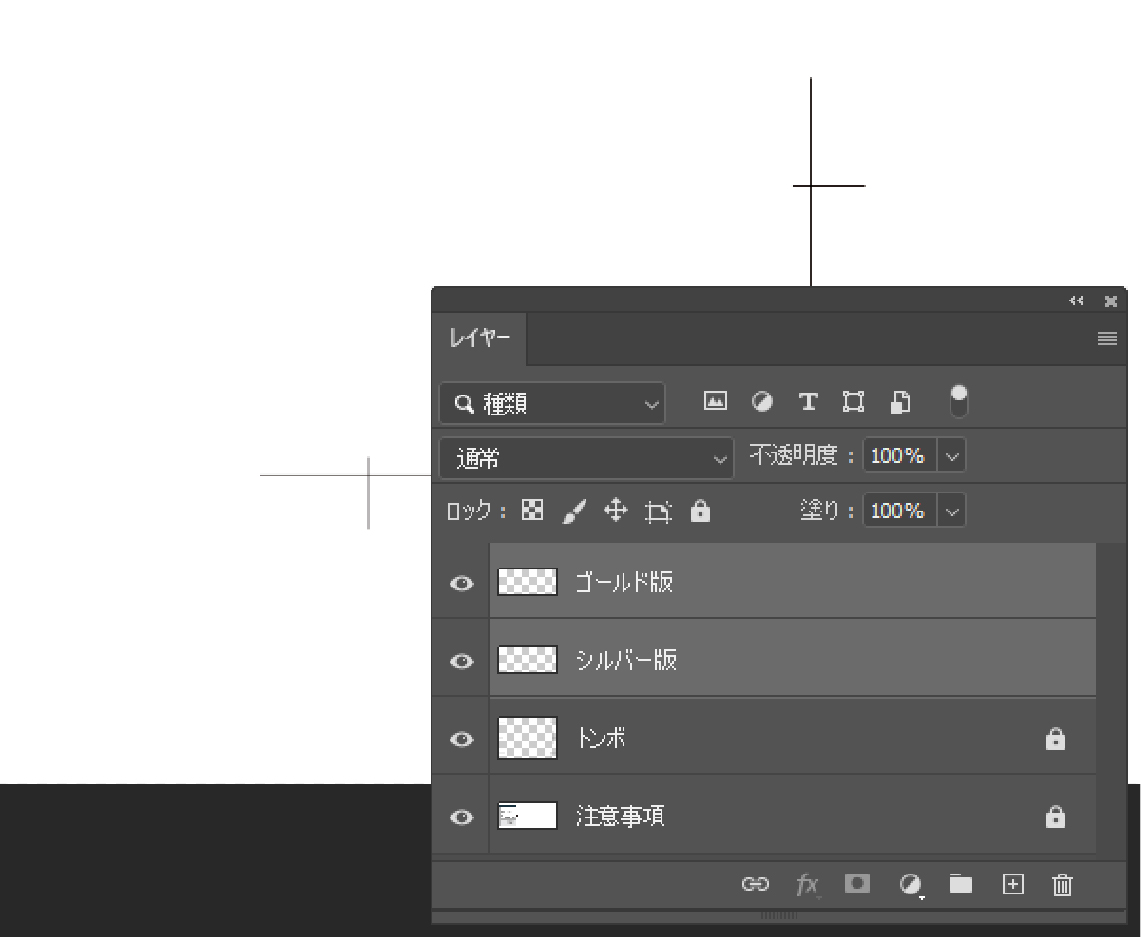
-
新規レイヤーを2つ作成
新規レイヤーを2つ作成し、それぞれのレイヤー名称を印刷するスペシャルカラー名に変更してください。
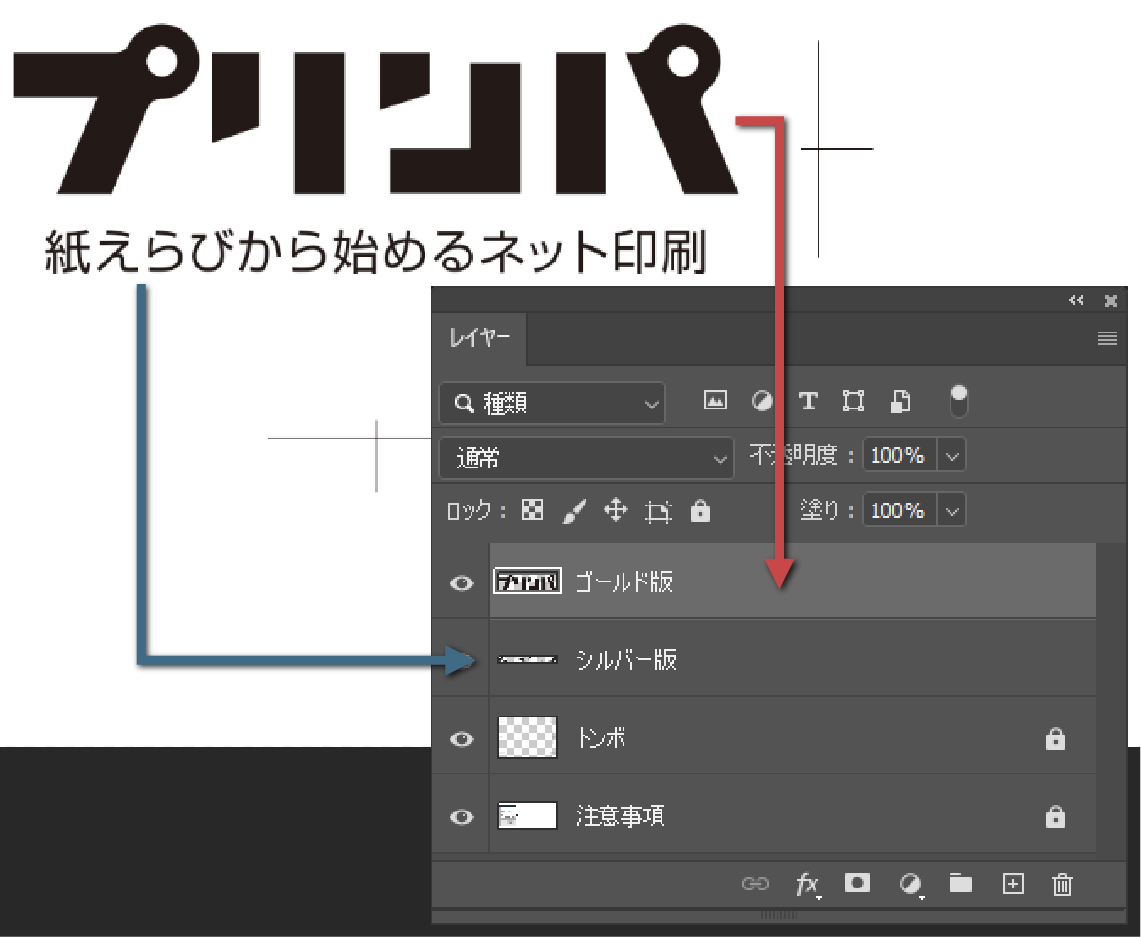
-
オブジェクトの配置
それぞれのスペシャルカラーで印刷するオブジェクトを、各レイヤーに配置してください。
スペシャルカラー+CMYKの場合
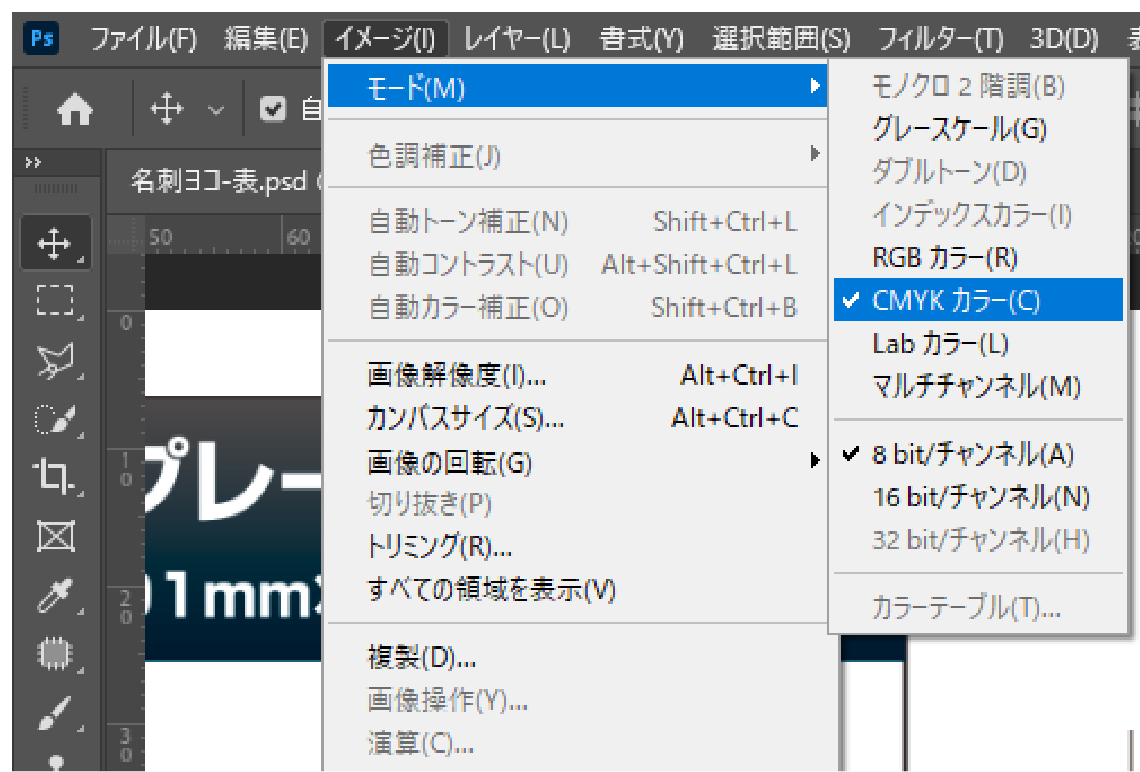
-
CMYKモードで作成
メニューバーにある「イメージ」から「モード」>「CMYKカラー」を選択してください。
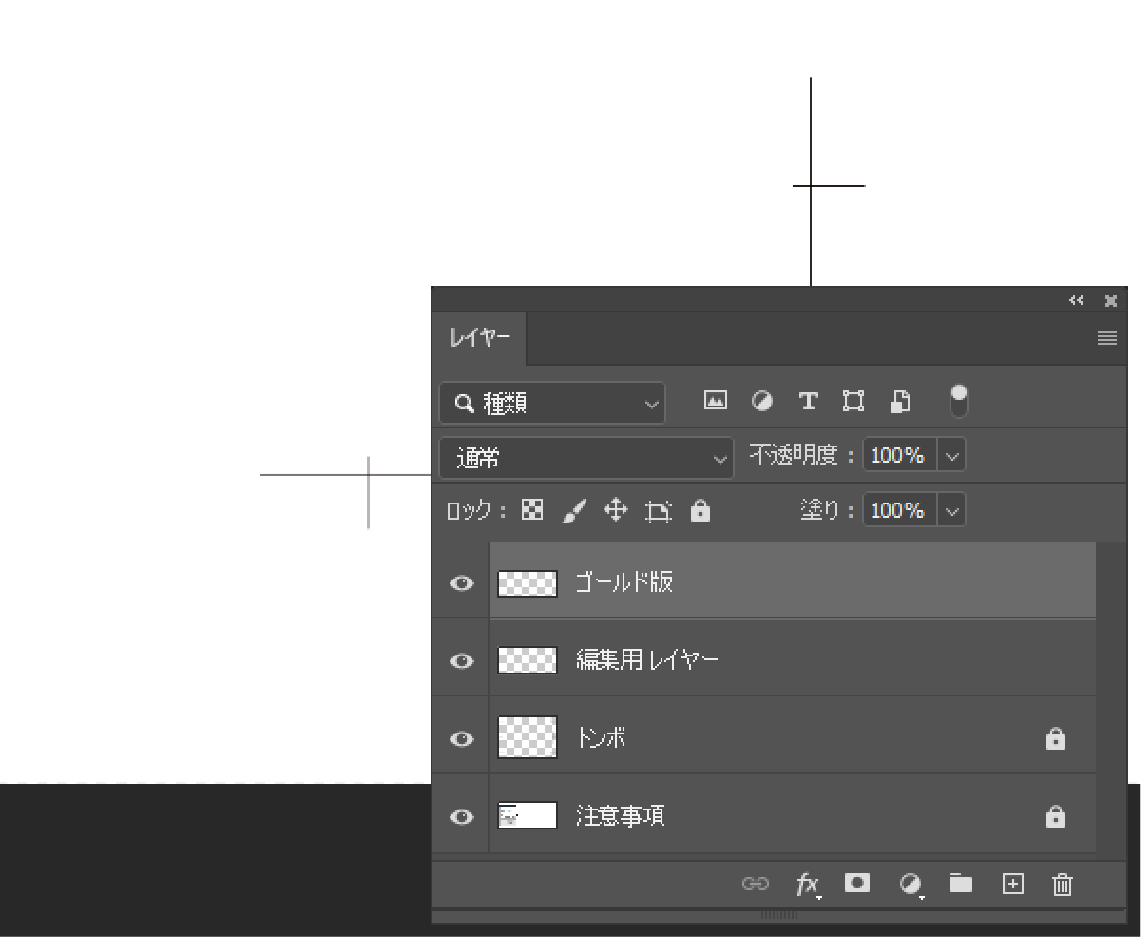
-
スペシャルカラー専用レイヤーの作成
新規レイヤーを作成し、レイヤー名称を印刷するスペシャルカラー名に変更してください。
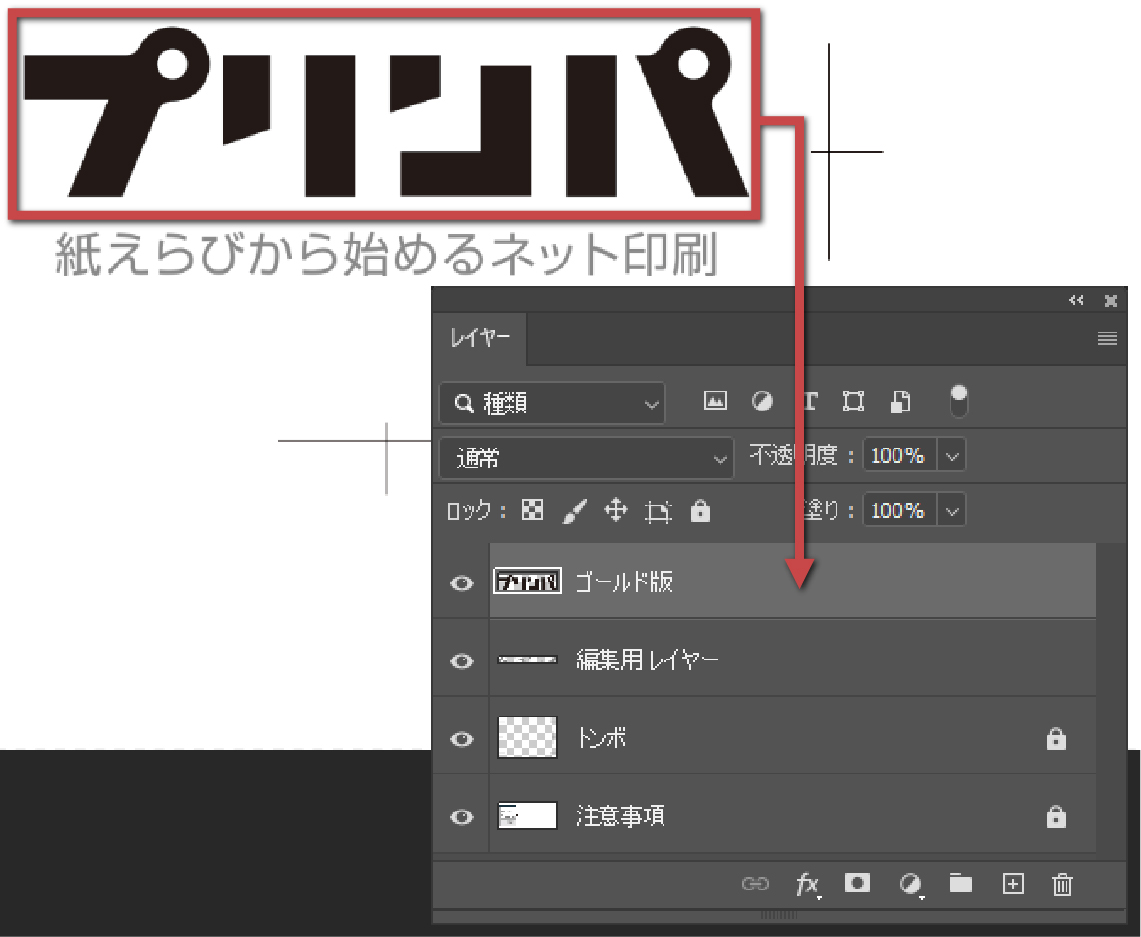
-
オブジェクトを専用レイヤーに配置
スペシャルカラーで印刷するオブジェクトを、K1色でスペシャルカラー専用のレイヤーに配置してください。
下地にスペシャルカラーを使用する場合
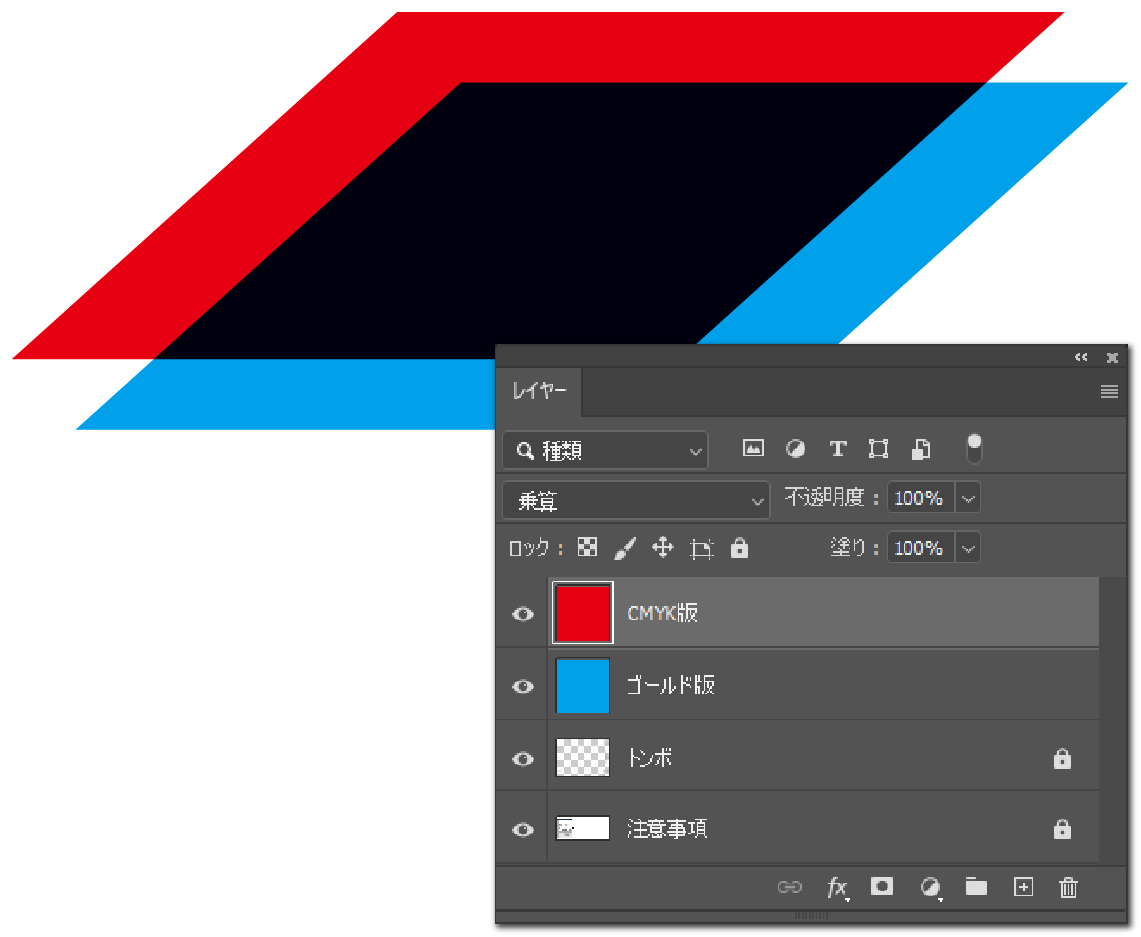
-
対象となるレイヤーを乗算
下地にスペシャルカラーを敷きたい場合は、対象となるレイヤーの描画モードを「乗算」設定することで実現できます。
スペシャルカラー1色の場合
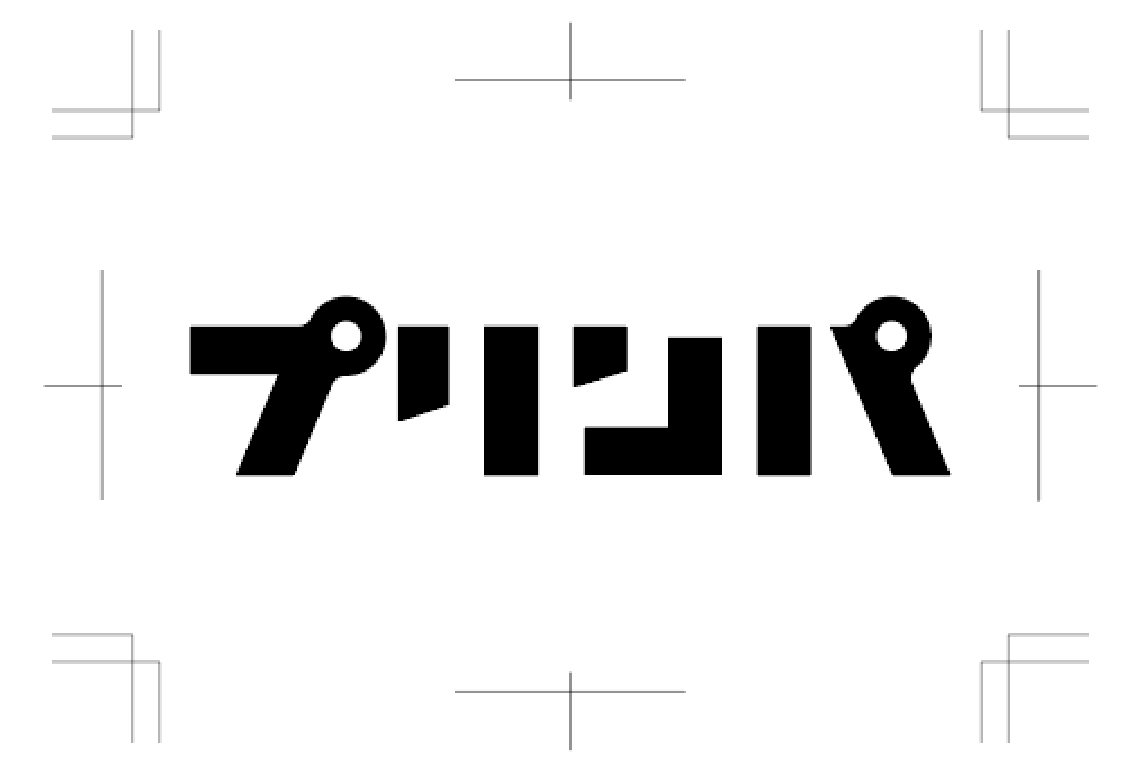
-
データをK1色で作成
特別な設定は不要です。
スペシャルカラーとして印刷するデータをK1色で作成してください。
スペシャルカラー2色の場合

-
1色目のデータを作成
スペシャルカラー1色目のみをK1色で作成してください。
データ保存時は、使用するスペシャルカラー名で保存してください。

-
2色目のデータを作成
1色目と同様に、スペシャルカラー2色目のみをK1色で作成します。
データ保存時は、使用するスペシャルカラー名で保存してください。
印刷時に1色目と2色目のデータを重ねて印刷するため、必ず同じサイズで作成のうえ、上位に重なるデータの背景は透過してください。
スペシャルカラー+CMYKの場合
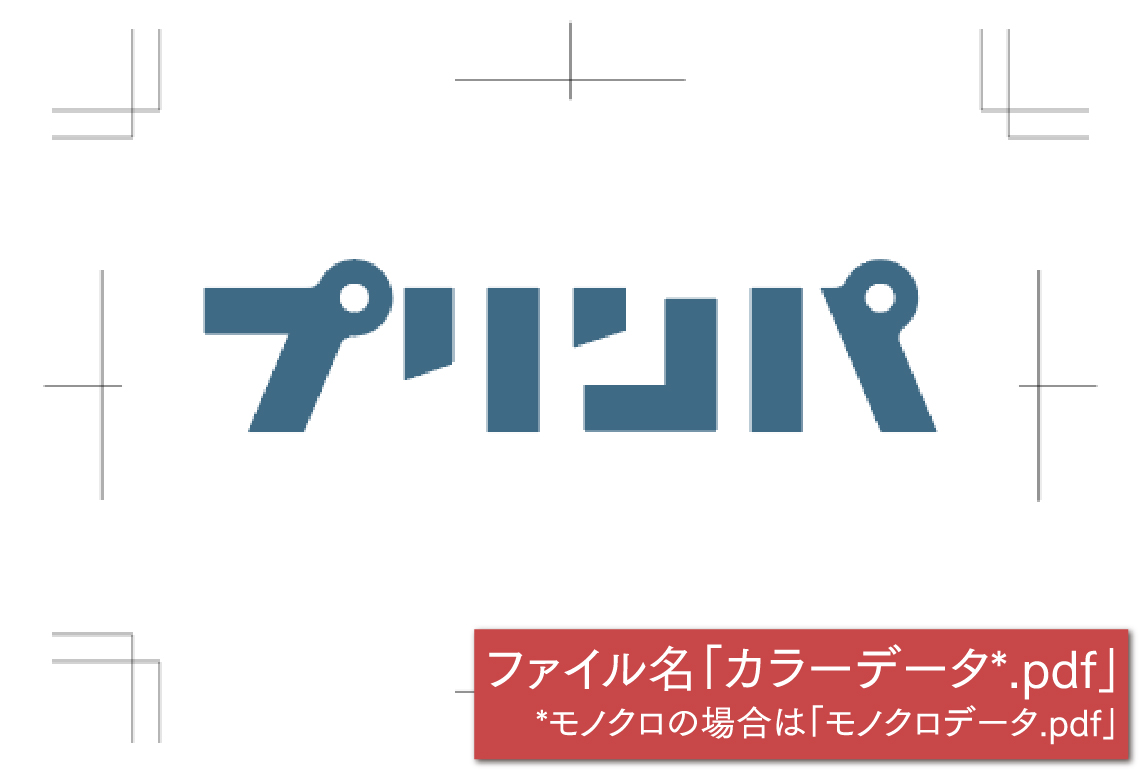
-
CMYKデータを作成
スペシャルカラー部分を除いたCMYKデータを作成します。
データ保存時は、「カラーデータ.pdf」「モノクロデータ.pdf」など使用する印刷カラーが分かるように保存してください。

-
スペシャルカラーデータを作成
スペシャルカラー部分のみをK1色で作成します。データ保存時は、使用するスペシャルカラー名で保存してください。
印刷時にCMYKデータとスペシャルカラーデータを重ねて印刷するため、必ず同じサイズで作成のうえ、上位に重なるデータの背景は透過してください。
下地にスペシャルカラーを使用する場合
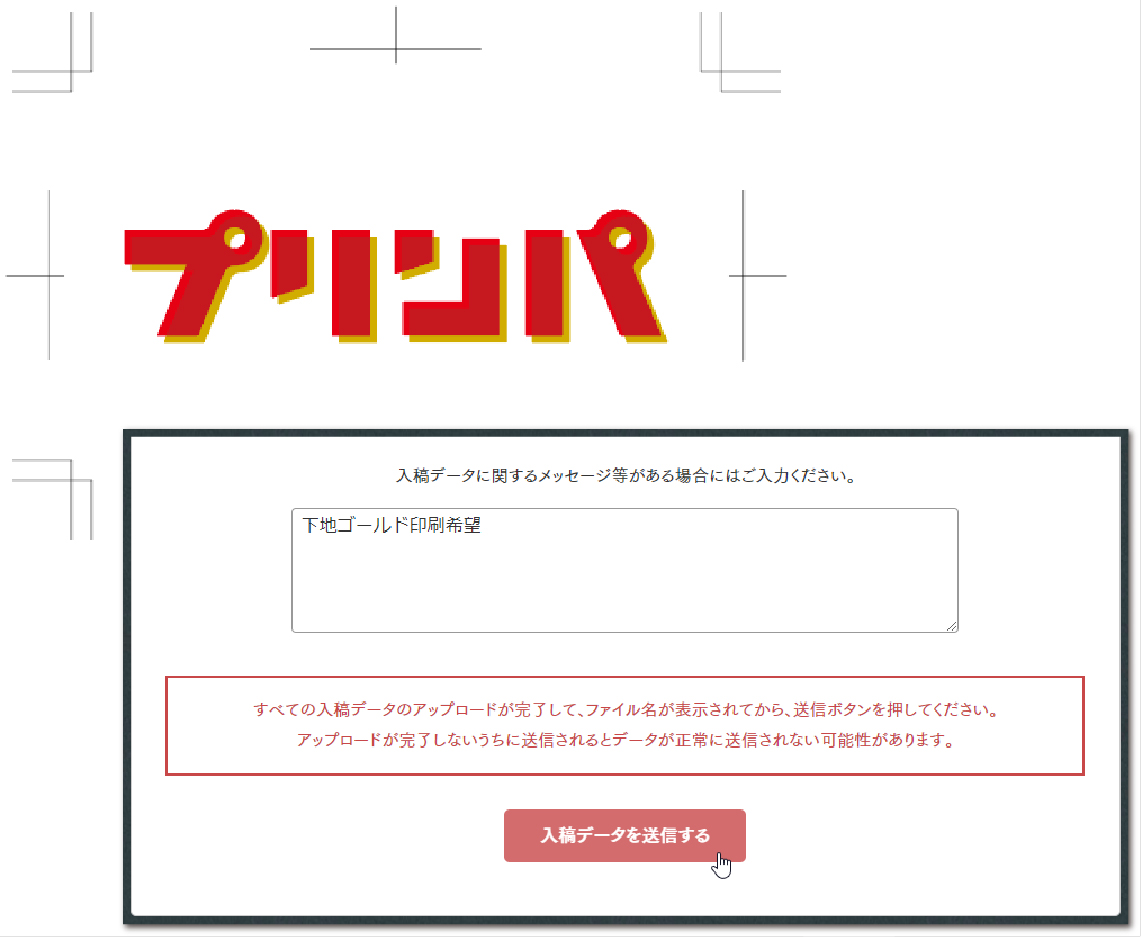
-
データ上で掛け合わせることが不可能なため、入稿時にご指示いただくことで対応いたします。
出力見本の作成

-
出力見本(スクリーンショット)を印刷用データと一緒にご入稿ください。
出力見本は、用紙色やスペシャルカラー部分など、実際の仕上がりイメージが分かりやすいように作成いただくと、トラブルが少なくなるのでオススメです。
※印刷用データには、用紙色などを配置しないでください。
- 関連リンク
- 出力見本(スクリーンショット)の作成方法
よくある質問と回答
Frequently Asked Questions
-
RGBデータでも印刷できますか?
-
可能です。
ただし、K1色への変換が必要となりますので、弊社にて無料で変換いたします。
※変換後に濃度が100%以下になる場合や、濃度ムラが発生する可能性があります。あらかじめご了承ください。
-
-
アミやグラデーションを印刷できますか?
-
可能です。
Illustratorの場合、カラーパレットのパーセンテージを任意に指定してください。
-
-
CMYKとスペシャルカラーを同時に印刷できますか?
-
可能です。
ご注文方法は、各商品の料金表ページへアクセスし、カラー選択で「モノクロ」または「カラー」を選択してください。
次に、オプション選択「+スペシャルカラー追加」から任意のスペシャルカラーを選択してください。
-
-
2色以上のスペシャルカラーを同時に印刷できますか?
-
可能です。
ただし、ゴールドとシルバーの組み合わせ以外は、印刷機を2回以上通す必要があるため、印刷位置にズレが生じますのであらかじめご了承ください。
-
-
実際に印刷したサンプルはありますか?
-
サンプル集に掲載しています。
こちらのサンプル請求ページからご注文ください。
-
