- ネット印刷のプリンパ トップ
- テクニカルガイド
- スペシャルカラー印刷データの作成方法
- 下地スペシャルカラー印刷データの作成方法
下地スペシャルカラー印刷データの作成方法
メタリックカラーや白打ちなど、下地にスペシャルカラーを敷きたい場合の作成手順を、詳しくご案内いたします。下地でもスペシャルカラー部分は必ずK1色・グレースケールで作成してください。
データ作成方法
- Illustrator
- Photoshop
- PDF/画像
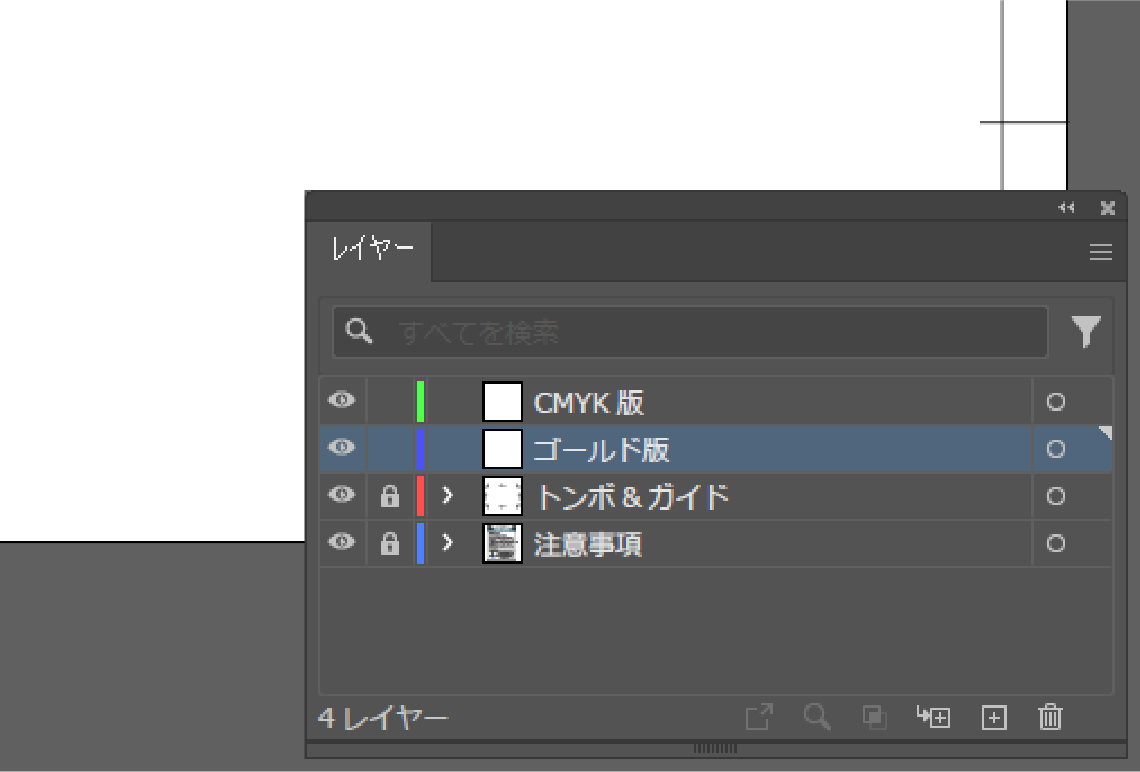
-
スペシャルカラー専用レイヤーの作成
新規レイヤーを作成し、レイヤー名称を印刷するスペシャルカラー名に変更してください。
作成したスペシャルカラー専用レイヤーは、掛け合わせるオブジェクトのレイヤーより下位に移動させてください。
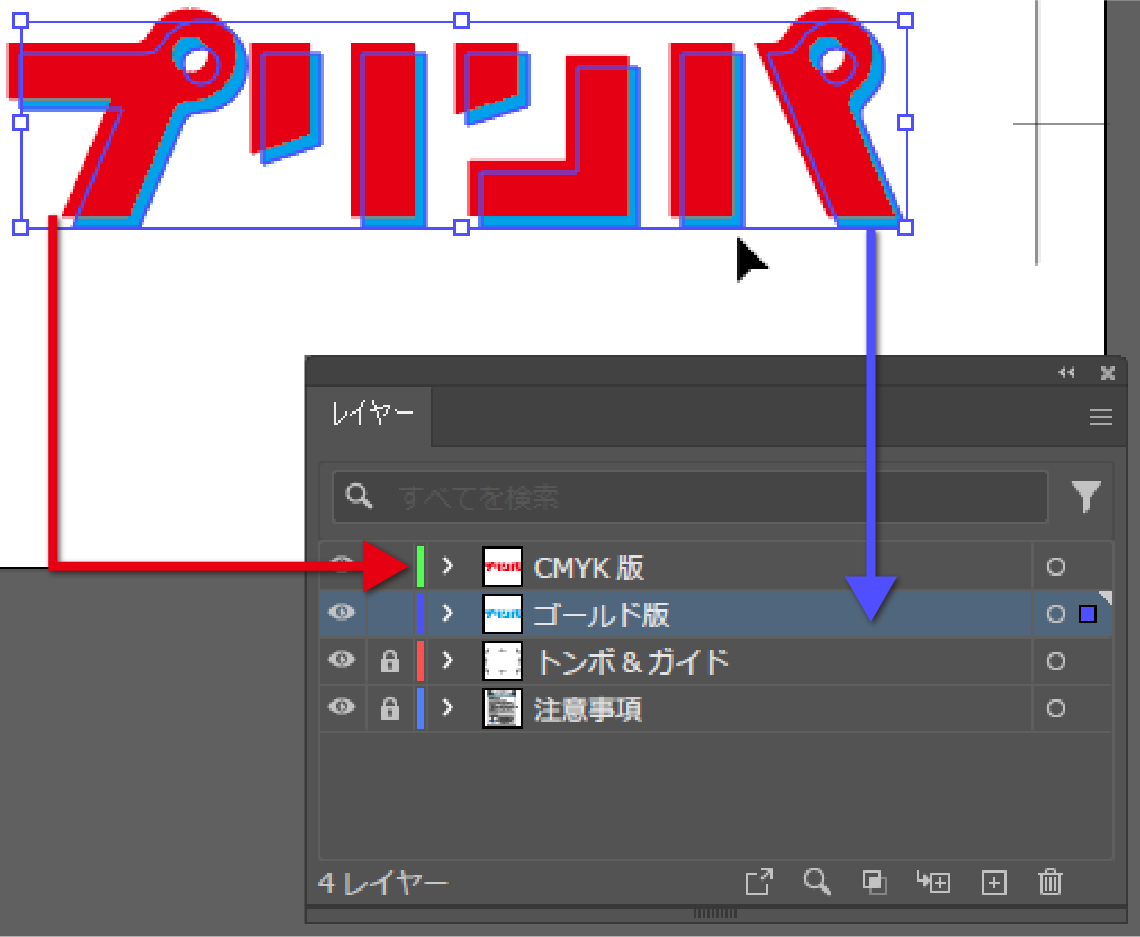
-
オブジェクトを専用レイヤーに配置
スペシャルカラーで印刷するオブジェクトは、スペシャルカラー専用のレイヤーに配置してください。
K1色が作業しづらい場合は、スペシャルカラーのオブジェクトをC/M/Yいずれか1色で作成ください。
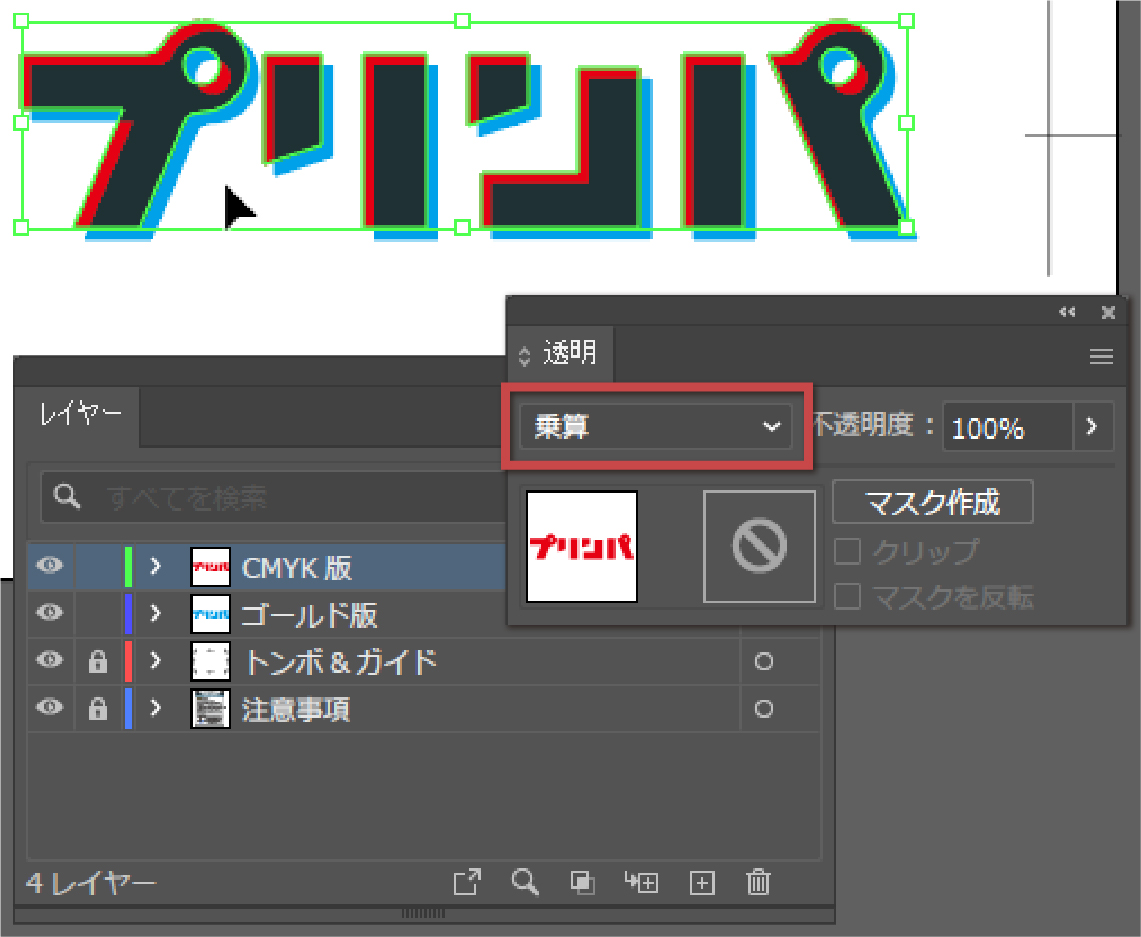
-
対象オブジェクトを「乗算」設定
メニューバーにある「ウィンドウ」から「透明」パネルを表示してください。
スペシャルカラーと掛け合わせるオブジェクトを選択し、透明パネルのプルダウンメニューから「乗算」に設定して完成です。
-

- 下地ホワイト印刷(白打ち)のみ「乗算」設定なしでも、ご対応いたします。
- 下地ホワイト印刷(白打ち)を除き、「乗算」設定されていない場合、抜き合わせでの印刷となりますので、ご注意ください。
出力見本の作成

-
出力見本(スクリーンショット)を印刷用データと一緒にご入稿ください。
出力見本は、用紙色やスペシャルカラー部分など、実際の仕上がりイメージが分かりやすいように作成いただくと、トラブルが少なくなるのでオススメです。
※印刷用データには、用紙色などを配置しないでください。
- 関連リンク
- 出力見本(スクリーンショット)の作成方法
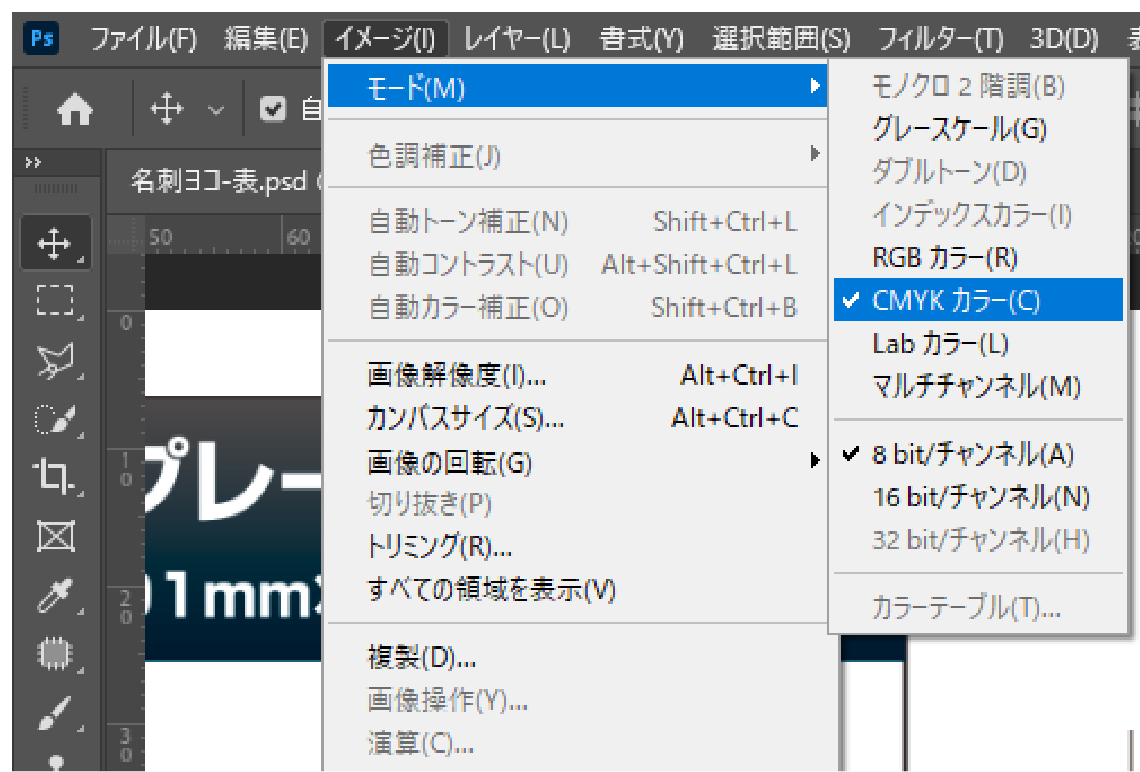
-
CMYKモードで作成
メニューバーにある「イメージ」から「モード」>「CMYKカラー」を選択してください。
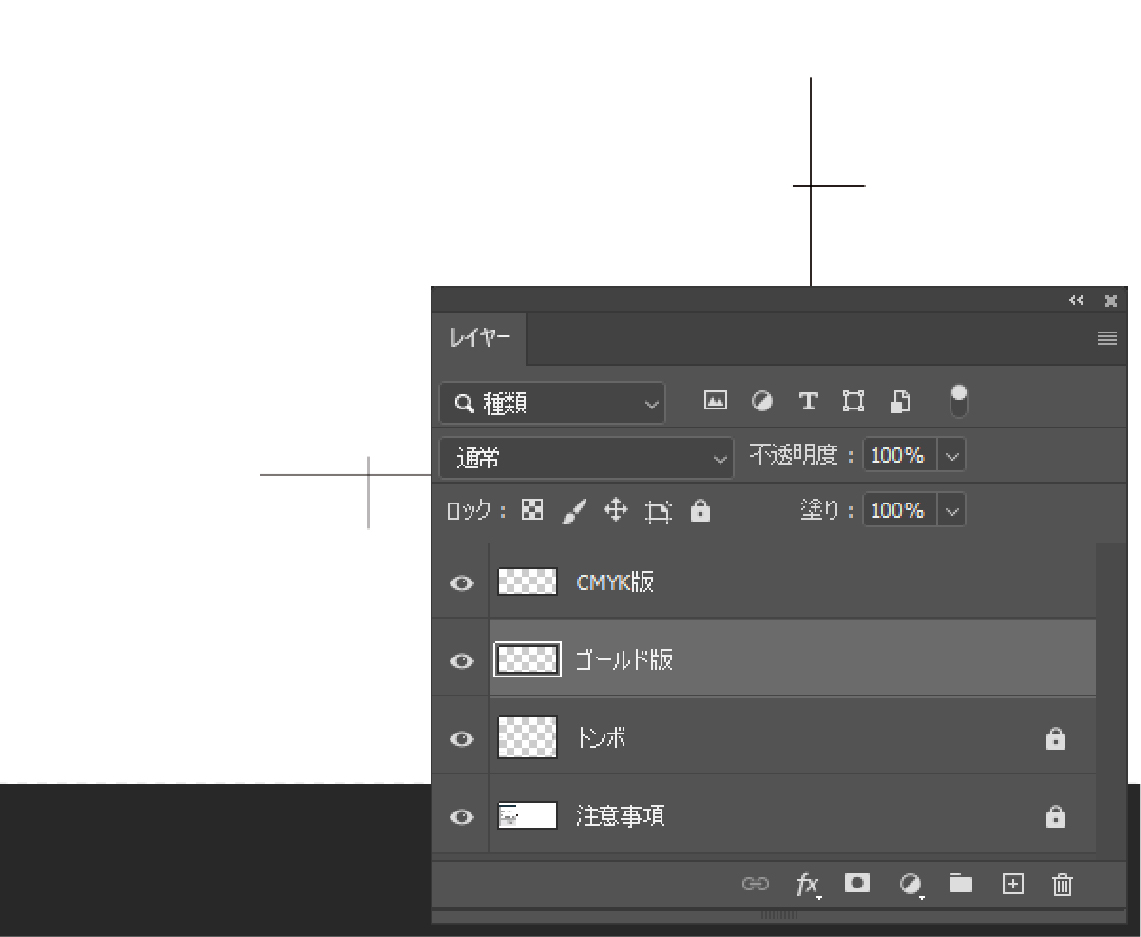
-
スペシャルカラー専用レイヤーの作成
新規レイヤーを作成し、レイヤー名称を印刷するスペシャルカラー名に変更してください。
作成したスペシャルカラー専用レイヤーは、掛け合わせるオブジェクトのレイヤーより下位に移動させてください。
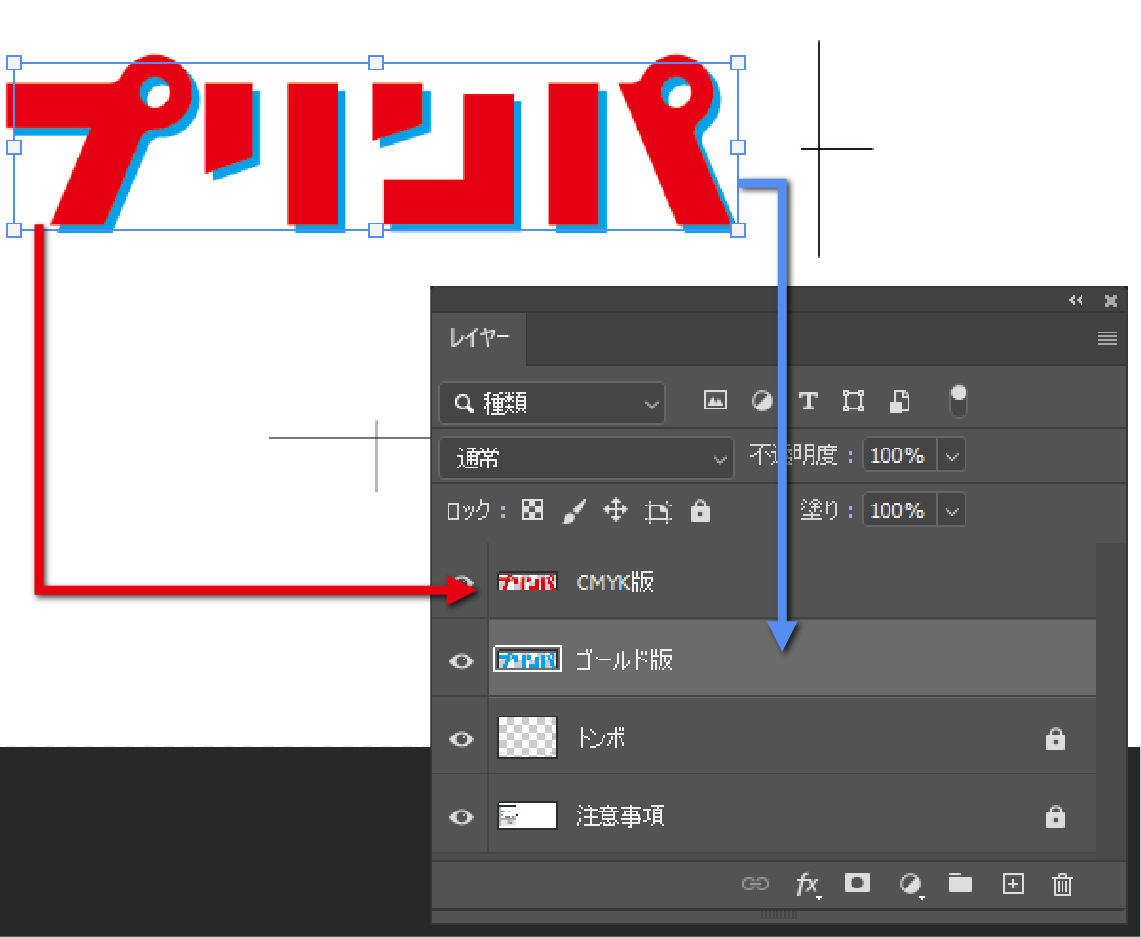
-
オブジェクトを専用レイヤーに配置
スペシャルカラーで印刷するオブジェクトは、K1色でスペシャルカラー専用のレイヤーに配置してください。
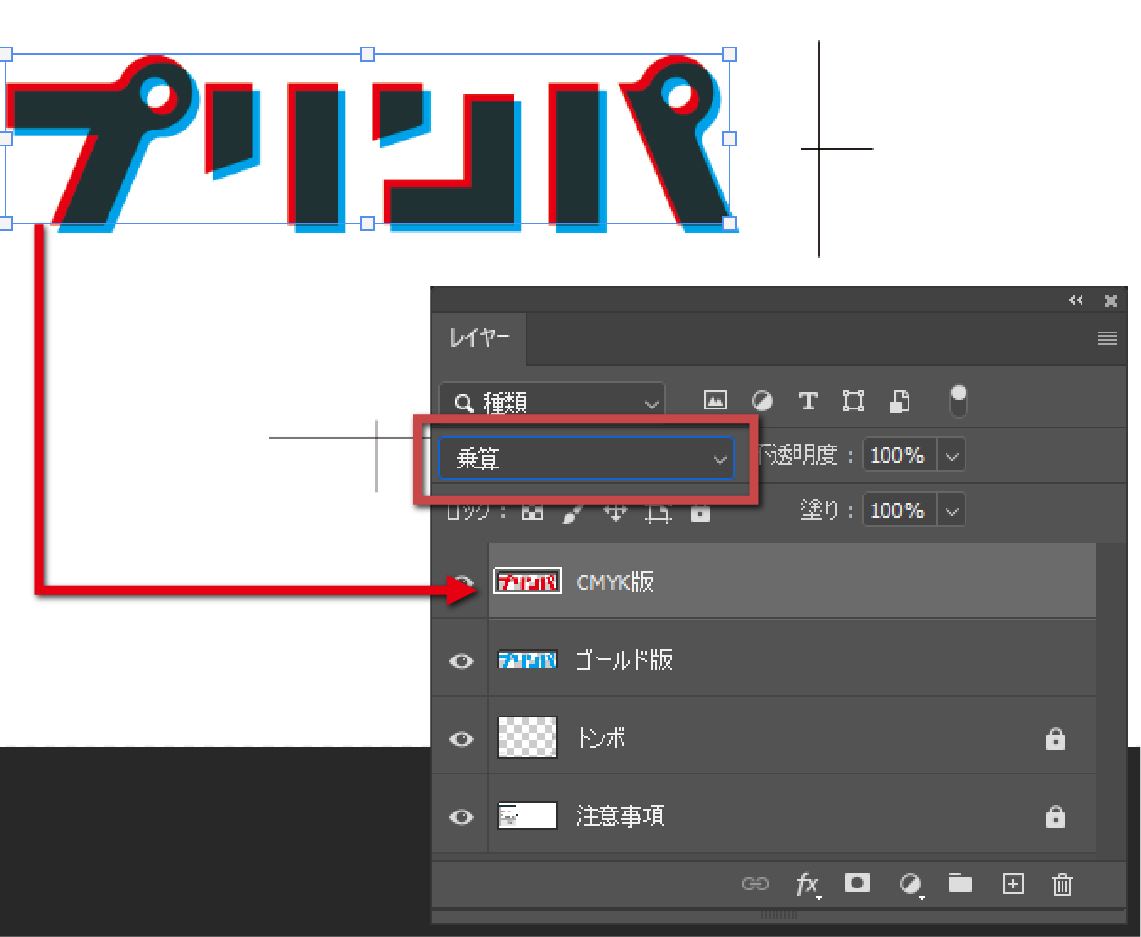
-
対象レイヤーを「乗算」設定
スペシャルカラーと掛け合わせるレイヤーを選択し、プルダウンメニューから「乗算」に設定して完成です。
-

- 下地ホワイト印刷(白打ち)のみ「乗算」設定なしでも、ご対応いたします。
- 下地ホワイト印刷(白打ち)を除き、「乗算」設定されていない場合、抜き合わせでの印刷となりますので、ご注意ください。
-

- データ上で掛け合わせることが不可能なため、入稿時にご指示いただくことで対応いたします。
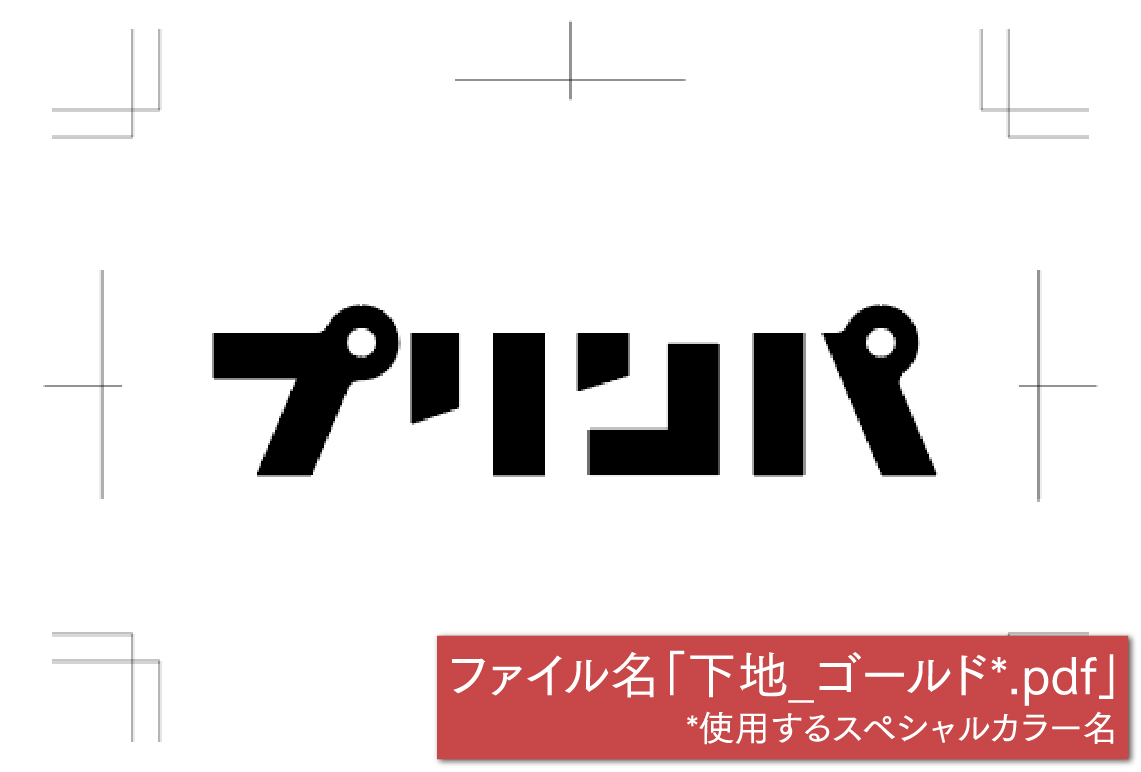
-
下地用スペシャルカラーデータを作成
下地に使用するスペシャルカラー部分のみをK1色で作成します。
データ保存時は、「下地_使用するスペシャルカラー名」で保存してください。
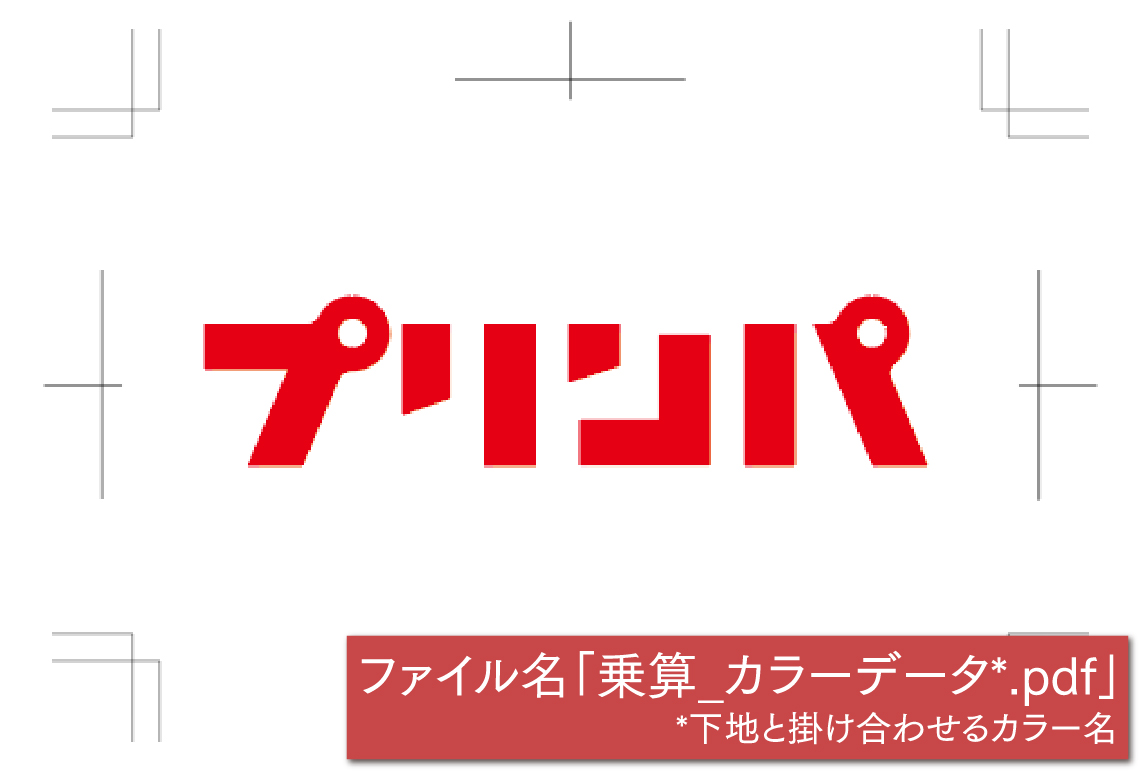
-
下地に重ねるデータを作成
下地に使用するスペシャルカラー部分を除いたデータを作成します。
データ保存時は、「乗算_カラーデータ.pdf」など下地スペシャルカラーと掛け合わせるデータと分かるように保存してください。
印刷時に下地用スペシャルカラーデータに重ねて印刷するため、必ず同じサイズで作成のうえ、データの背景は透過してください。
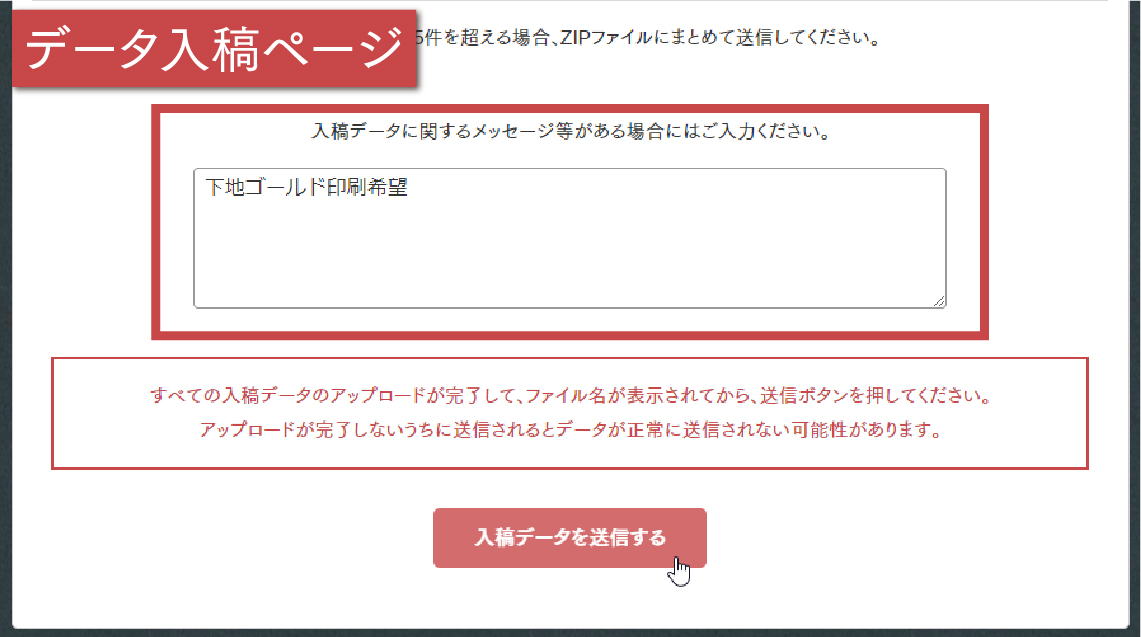
-
ご入稿時メッセージ欄で指示
ご注文完了後、データ入稿時にデータ入稿ページ下部にあるメッセージ欄に「下地○○印刷希望」の旨をご記載ください。
○○の部分には、下地に使用されるスペシャルカラー名をご記載ください。
出力見本の作成

-
出力見本(スクリーンショット)を印刷用データと一緒にご入稿ください。
出力見本は、用紙色やスペシャルカラー部分など、実際の仕上がりイメージが分かりやすいように作成いただくと、トラブルが少なくなるのでオススメです。
※印刷用データには、用紙色などを配置しないでください。
- 関連リンク
- 出力見本(スクリーンショット)の作成方法
メタリックカラー印刷
CMYKでは表現できないメタリックカラーを手軽にご利用いただけるよう、スウォッチライブラリを用意しています。唯一無二の輝き、メタリックカラーで魅せる特別な体験をぜひ。
メタリックカラーバリエーション
ゴールドメタリック
-
FX GM001
-
FX GM002
-
FX GM003
-
FX GM004
-
FX GM005
-
FX GM006
-
FX GM007
-
FX GM008
-
FX GM009
-
FX GM010
-
FX GM011
-
FX GM012
-
FX GM013
-
FX GM014
-
FX GM015
-
FX GM016
-
FX GM017
-
FX GM018
-
FX GM019
-
FX GM020
-
FX GM021
-
FX GM022
-
FX GM023
-
FX GM024
-
gold
※全色自由に組み合わせ可能(シルバーメタリックとの併用は不可)
※上記のスウォッチ名は略称です。
シルバーメタリック
-
FX M001
-
FX M002
-
FX M003
-
FX M004
-
FX M005
-
FX M006
-
FX M007
-
FX M008
-
FX M009
-
FX M010
-
FX M011
-
FX M012
-
FX M013
-
FX M014
-
FX M015
-
FX M016
-
FX M017
-
FX M018
-
FX M019
-
FX M020
-
FX M021
-
FX M022
-
FX M023
-
FX M024
-
FX M025
-
FX M026
-
FX M027
-
FX M028
-
FX M029
-
FX M030
-
FX M031
-
FX M032
-
FX M033
-
FX M034
-
FX M035
-
FX M036
-
silver
※最大26色まで自由に組み合わせ可能(ゴールドメタリックとの併用は不可)
※上記のスウォッチ名は略称です。
スウォッチライブラリのご利用方法
- Illustrator
- PDF/画像
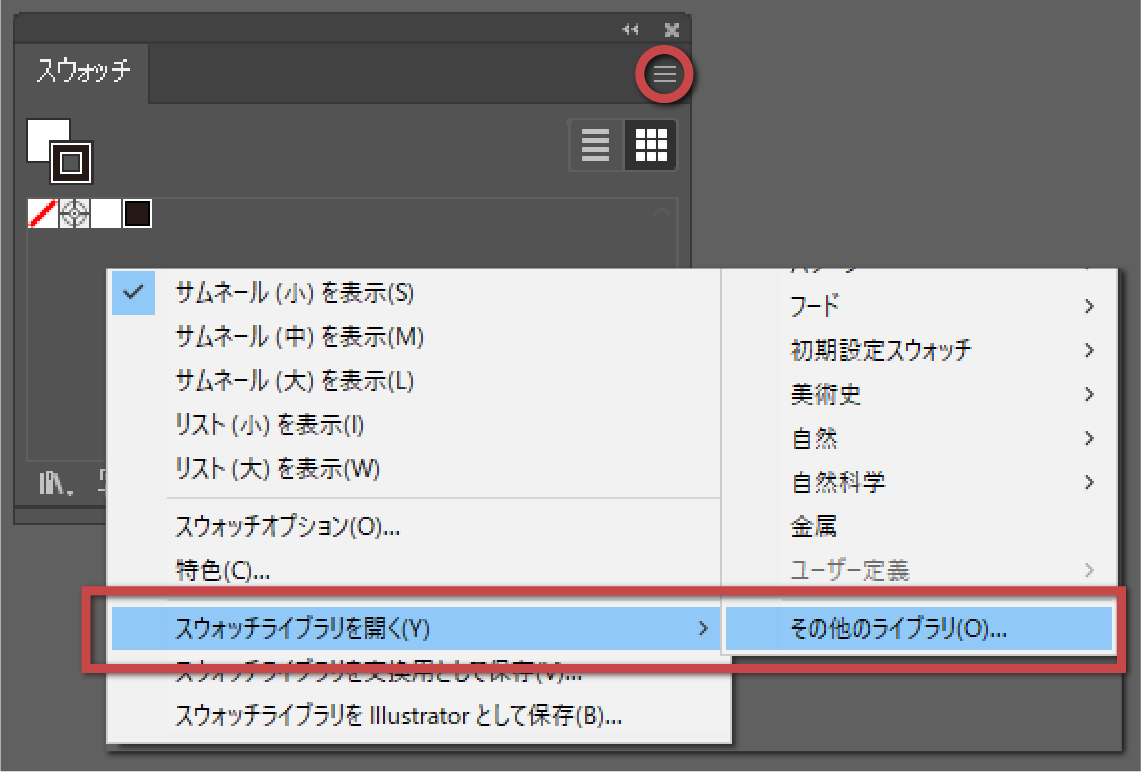
-
Illustrator上で、メニューバーにある「ウィンドウ」から「スウォッチ」パネルを表示してください。
スウォッチパネルの右上にあるメニューボタンを選択。
パネルメニューから「スウォッチライブラリ」>「その他のライブラリ…」を選択して、ダウンロードした「.ase」ファイルを追加すると、ご利用いただけます。
-

- 上記スウォッチライブラリのみを使用したスペシャルカラーデータの場合は、レイヤー分け作業は不要となります。
追加したメタリックカラーのスウォッチを、印刷したいオブジェクトに使用してください。
- 上記スウォッチライブラリのみを使用したスペシャルカラーデータの場合は、レイヤー分け作業は不要となります。
-

- スウォッチライブラリを使用することが不可能なため、以下の手順でデータを作成のうえ、入稿時にご指示ください。

-
データをK1色で作成
メタリックカラーとして印刷するデータをK1色で作成してください。
データ保存時は、使用するメタリックカラー(「FX_GM001.pdf」など)で保存してください。
メタリックカラーを2種類以上使用する場合やCMYK印刷と併用される場合は、それぞれのデータを作成のうえ、使用するカラー名で保存してください。
印刷時にすべてのデータを重ねて印刷するため、必ず同じサイズで作成のうえ、上位に重なるデータの背景は透過してください。
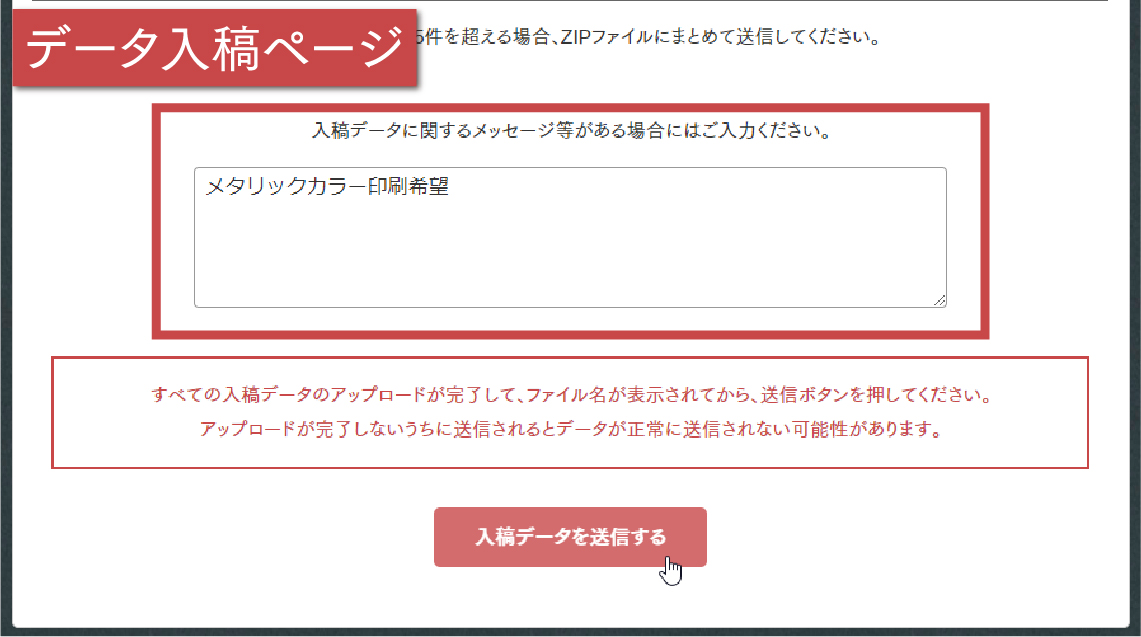
-
ご入稿時メッセージ欄で指示
ご注文完了後、データ入稿時にデータ入稿ページ下部にあるメッセージ欄に「メタリックカラー印刷希望」の旨をご記載ください。
よくある質問と回答
Frequently Asked Questions
-
RGBデータでも印刷できますか?
-
可能です。
ただし、K1色への変換が必要となりますので、弊社にて無料で変換いたします。
※変換後に濃度が100%以下になる場合や、濃度ムラが発生する可能性があります。あらかじめご了承ください。
-
-
ゴールドメタリックの注文はどうすればいいですか?
-
各商品の料金表ページへアクセスし、カラー選択で「カラー」を選択してください。
次に、オプション選択「+スペシャルカラー追加」から「ゴールド(片面 or 両面)」を選択してください。
-
-
シルバーメタリックの注文はどうすればいいですか?
-
各商品の料金表ページへアクセスし、カラー選択で「カラー」を選択してください。
次に、オプション選択「+スペシャルカラー追加」から「シルバー(片面 or 両面)」を選択してください。
-
-
下地ホワイト印刷(白打ち)の注文はどうすればいいですか?
-
各商品の料金表ページへアクセスし、カラー選択で「カラー」を選択してください。
次に、オプション選択「+スペシャルカラー追加」から「ホワイト(片面 or 両面)」を選択してください。
-
-
実際に印刷したサンプルはありますか?
-
サンプル集に掲載しています。
こちらのサンプル請求ページからご注文ください。
-

