2024年06月26日

Canvaは、無料でデザインを作成できる便利なオンラインツールです。最近では、プリンパの注文でもCanvaで作成されたデータを使用する人が増えています。
スマホでも簡単に使えて、Canvaで作成したデータをそのままスマホで注文して印刷することが可能です。
今回は、スマホで完結できるCanvaの名刺データ作成から注文までの手順を分かりやすくご紹介します。ぜひ参考にしてください。
STEP1 サイズを設定する
STEP2 デザインを作成する
-
サイズを設定したら、デザインを作成していきます。
Canvaテンプレート検索ボックスで[名刺]などを調べると、豊富なデザインがたくさんあるので、デザインに困っている場合はぜひ活用してみてください。
ここでは、デザイン作成時の重要なポイントを2つご紹介します。
-
ポイント① テキストは余白内に収める
切れては困るテキストなどは、余白内に収めることで、断裁時に切れてしまう心配がなくなります。
上部メニューの[…]>[設定]から[余白を表示]を選択し、表示された余白ラインより内側に配置してください。
STEP3 データをダウンロードする
STEP4 プリンパで名刺を注文する
-
データが完成したら、いよいよ注文です。
プリンパの名刺/カード印刷から、一般名刺サイズの料金表・注文にアクセスします。
用紙や印刷カラーなどの仕様を選び、ご希望納期と部数の料金を選択してカートに入れ、注文を完了します。
注文完了後にマイページからデータを入稿し、データチェックで不備がなければ受付完了です。
実際の仕上がりがこちら
-

-
名刺印刷で一番人気のあるアラベール ホワイト 200kgの用紙は使用しました。
余白内にテキストを収めることで安全に印刷され、すっきりとしたレイアウトで紙の風合いを引き立てています。
また、フチにある花の絵柄も塗り足しを行うことで、紙端まで綺麗に印刷されています。
Canvaで作成した際の注意点は?
-
-
-
Canvaで作成されたデータは、カラーモードがRGBとなります。
実際に印刷する際は、CMYKカラーに変換する必要がありますので、色味に多少の変化が生じます。
Canvaプロ(有料)であれば、CMYKに変換されたデータをダウンロードできるので、事前に色味を確認することが可能です。印刷の基礎知識
Canvaでスペシャルカラー印刷はできる?
-
スペシャルカラー印刷はK1色で作成されたデータをスペシャルカラーに置き換えて印刷します。
Canvaで作成したデータはRGBのため、K1色への変換が必要となります。
弊社でK1色に無料で変換いたしますが、変換後に濃度が100%以下になる場合や、濃度ムラが発生する可能性がありますので、あらかじめご了承ください。
Canvaで作成した名刺をワンランク上にする紙えらび
-
名刺は手に取って触れるものだからこそ、用紙の質感や重さからも相手に与える印象を左右します。
プリンパでは、全銘柄・連量の用紙を収録した全用紙サンプル集をご用意していますので、Canvaで作成した名刺デザインにぴったりな用紙を見つけてください。
Canvaのテンプレートでオリジナル名刺デザインが簡単に!
Canvaには、タテ型・ヨコ型の名刺デザインテンプレートが豊富に揃っています。
自分のスタイルにあった名刺デザインがきっと見つかるはず。
※Canva公式サイトへ移動します
さらに、名刺の他にもポスターやチラシなどさまざまなテンプレートが選ぶことができます。
プリンパの豊富な用紙やスペシャルカラーを組み合わせて、ぜひ素敵なペーパーアイテムを作ってみてください。
関連リンク
> 取り扱い用紙一覧

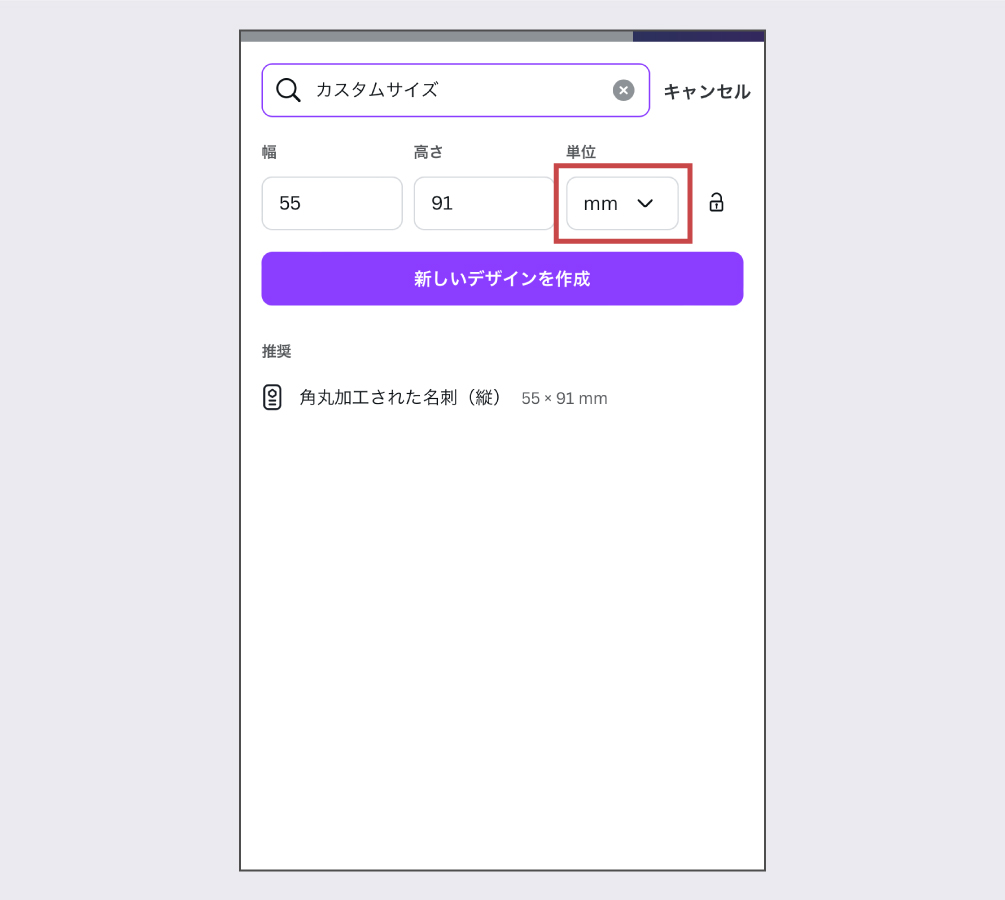
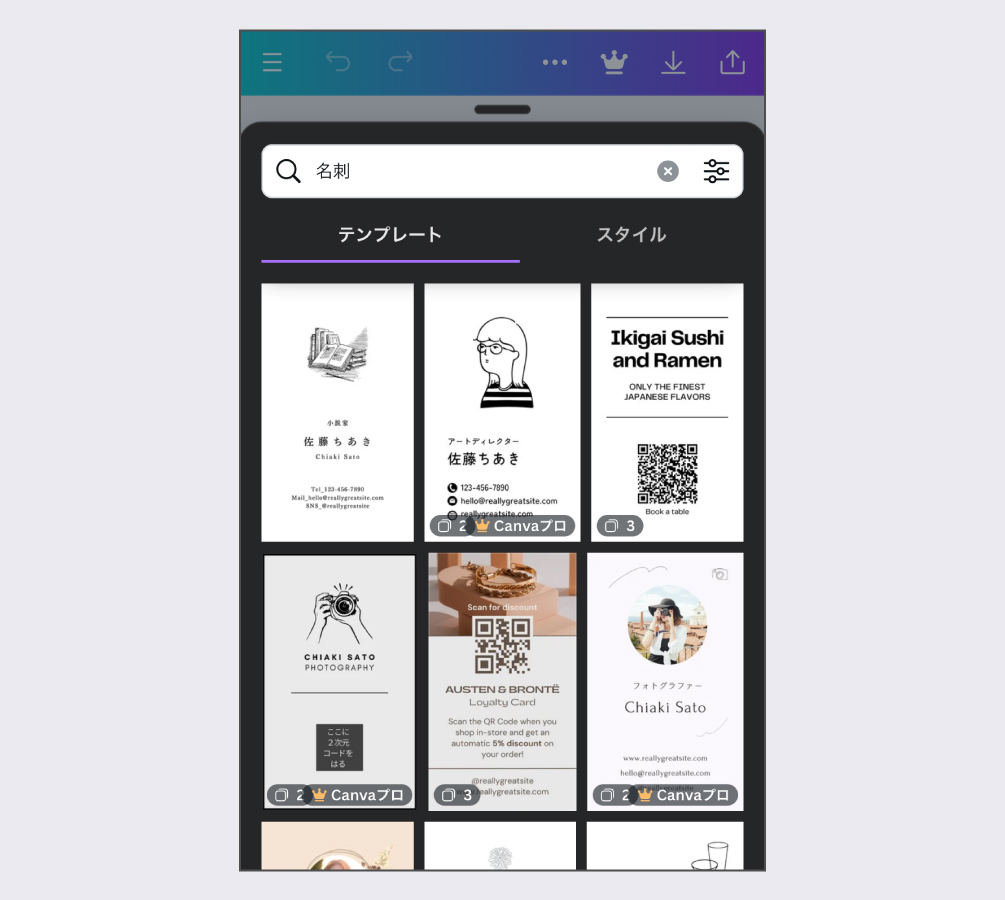
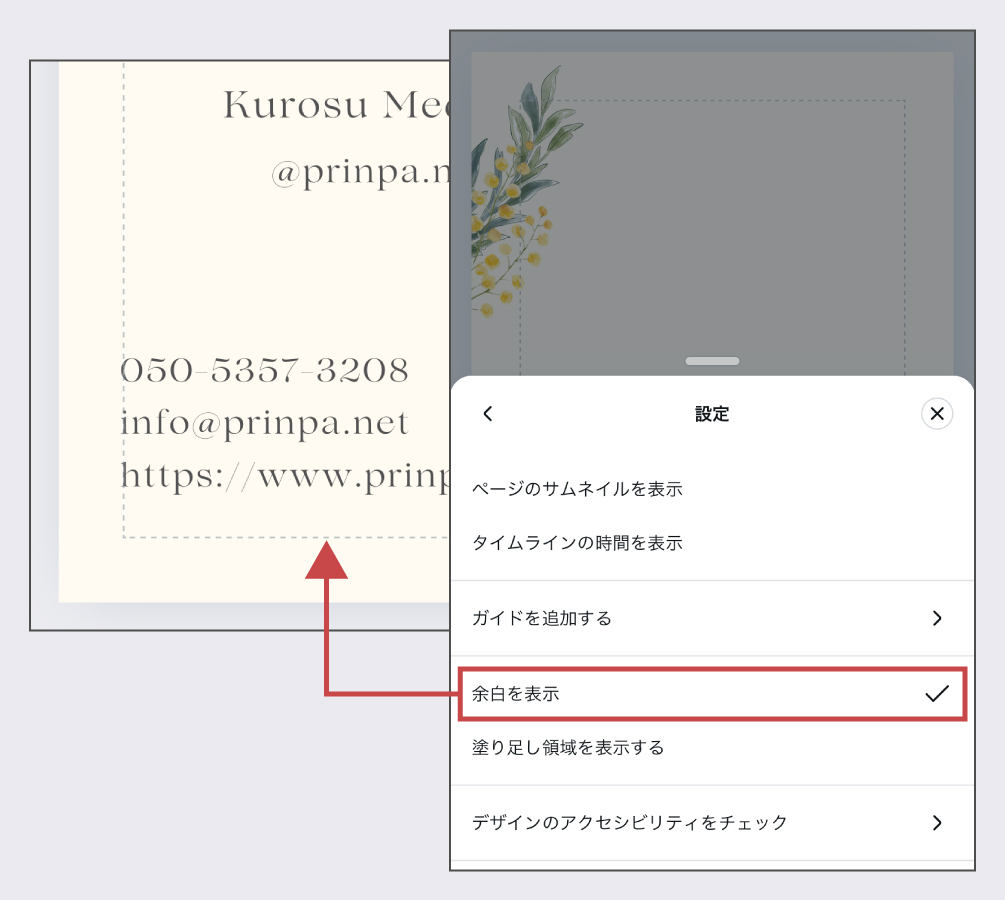
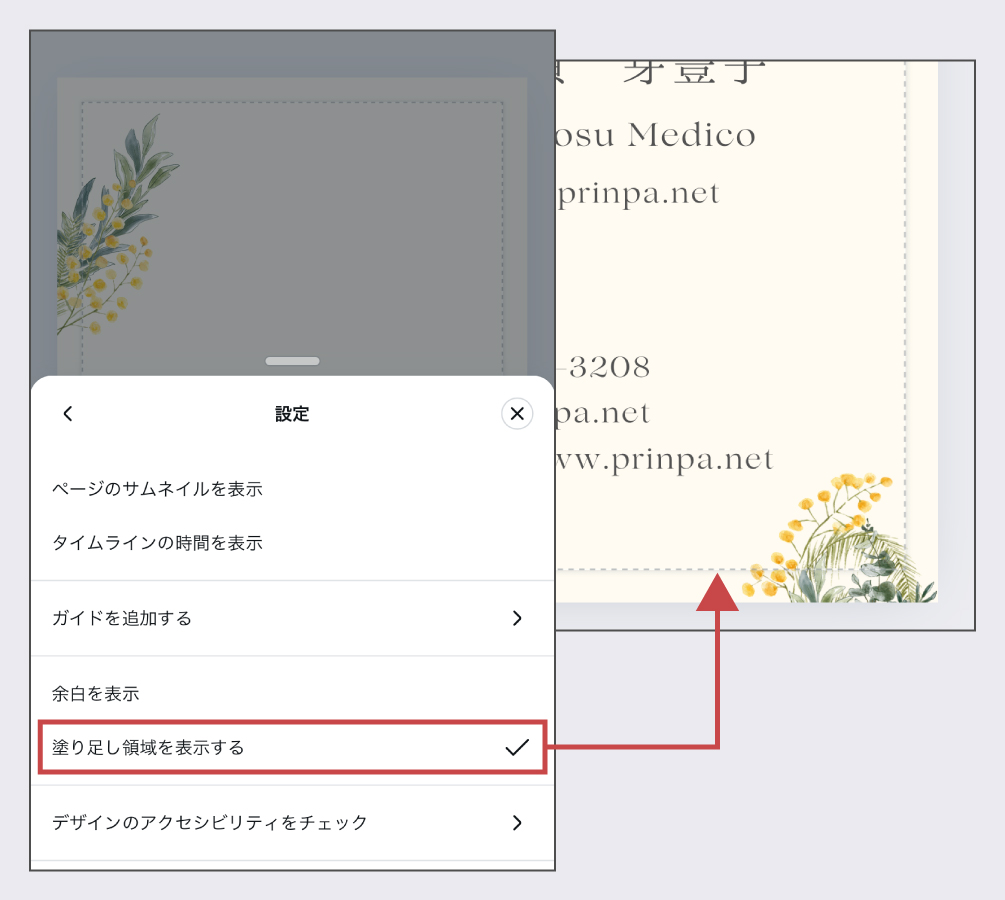
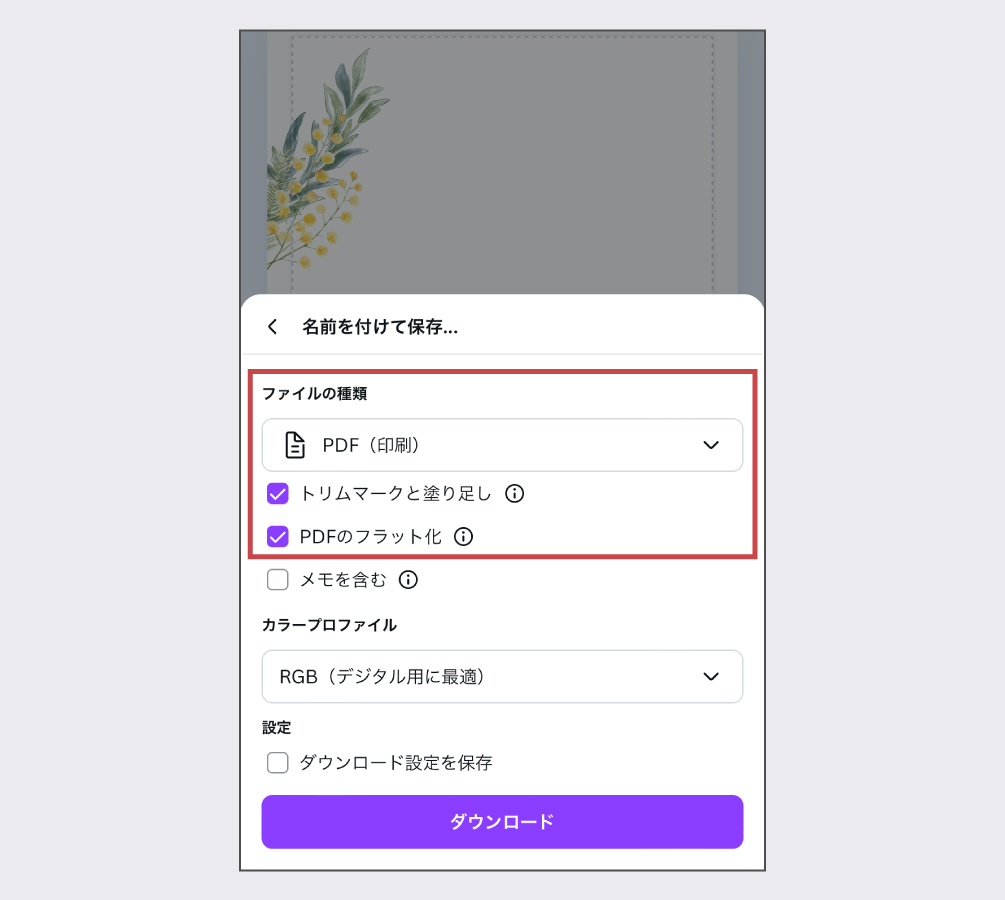
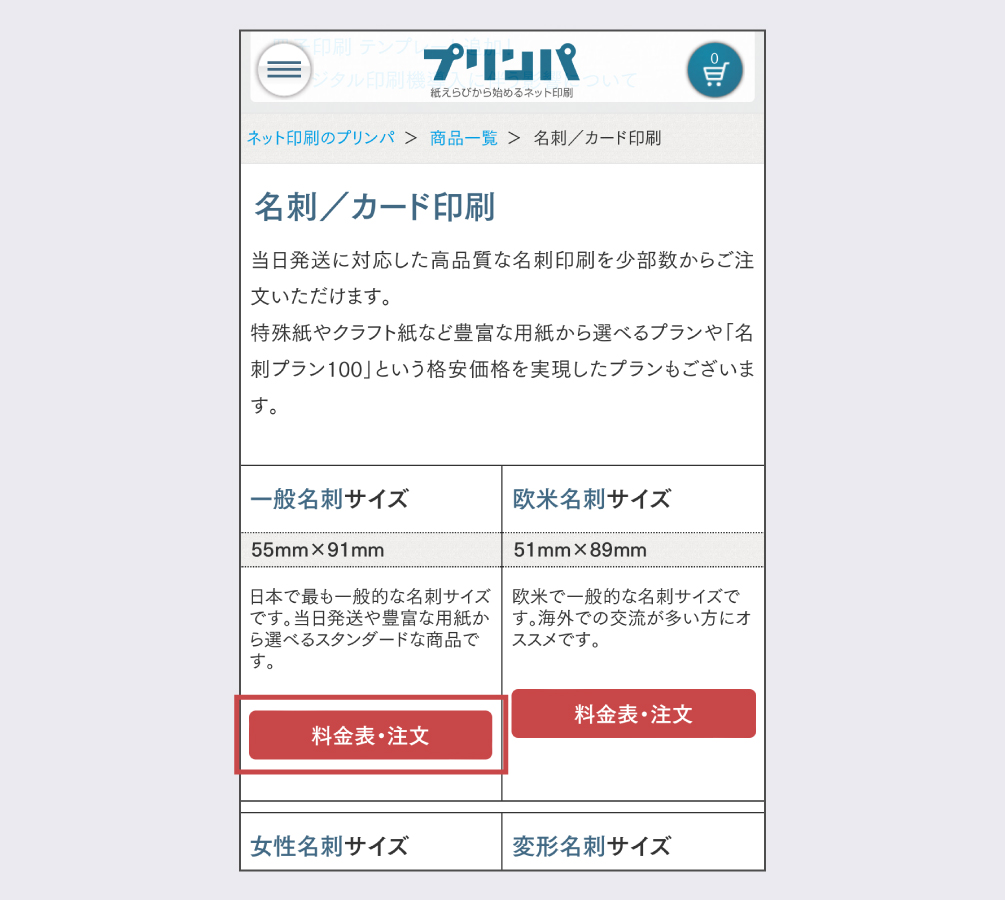
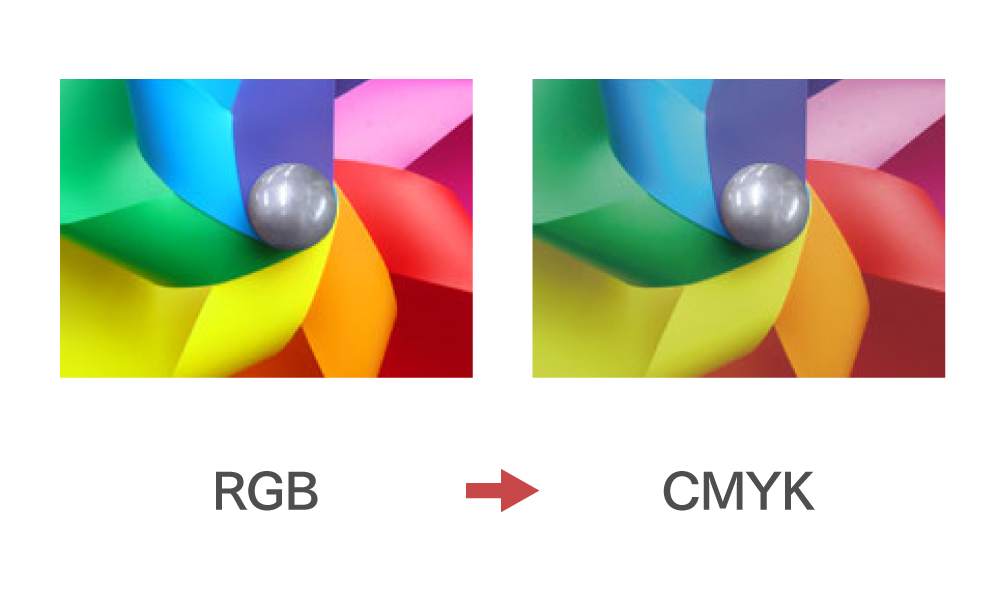



 一部用紙の取り扱い終了について
一部用紙の取り扱い終了について